Envato Tuts+ Tutorials |
- How to Make a Poster for an Event (Using a Template)
- 80+ Awesome Halloween Invitations and Flyers for Your Spooky Celebrations
- How to Use Discount Pricing Strategies to Make More Sales
- 16+ Best Free 30, 60, & 90 Day Plan PowerPoint PPT Templates for 2021
- 25+ Best Premium PowerPoint PPT Templates to Download for 2021 Presentations
- 3 Top Countdown Video Templates for Premiere Pro
| How to Make a Poster for an Event (Using a Template) Posted: 06 Jul 2021 11:00 AM PDT    In this tutorial, you will learn how to create an event poster design in Photoshop using an event poster template from Envato Elements. What You Will Learn in This Music Event Poster Design Tutorial
What You'll NeedTo recreate the design above, you will need the following resources.
1. How to Get StartedFirst, find the event poster template you've downloaded from Envato Elements in your Downloads folder. Unzip the file by double-clicking it, and open the folder. Open the A2-US_Medium folder, and open the A2.psd file in Photoshop.      
         With the event flyer design now visible, get a feel for the template by going through the layers and flicking the Eye icon on and off to see which layer corresponds to which element on screen. Many of the layers are grouped in folders. Expand the folders and go through the layers that make them up.    2. How to Insert Your CopyStep 1Expand the Texts folder and insert your copy in the relevant placeholders. Some of your copy may bleed off the canvas at this point, but we'll fix this shortly.    Step 2To edit the hero text that currently says "CORE", double-click on the TEXT_EDIT layer. This will take you to a separate Photoshop file. Double-click the T symbol in the layer to edit the text. When finished, go to File > Save and head back to the main Photoshop file.             3. How to Refine Your StructureAt this point, things should be looking a little messy. Which is perfectly fine, because we'll start refining the structure now. Step 1Double-click on the TEXT_EDIT layer icon. This should take you back to the other Photoshop file you added your hero text into before. Reduce the size of your text by double-clicking on the T icon to the left of the layer, and reducing the Character size in the Properties module.          Step 2Select the Rectangle Tool (U) by clicking it on the left of the screen, or hitting the U key. If the toolbar doesn't show a rectangle, long-press on whatever shape is being shown and select the Rectangle option from the menu that pops up. Draw a Rectangle to fit the size of the canvas. Hit Command-T to adjust the size if it doesn't quite fit. Then hold the Command key and click the Rectangle symbol next to the Rectangle layer to select the shape. Once dotted lines border the Rectangle, select the DJ HALCYON text layer and use the Align tools at the top of the screen to center the text. Hide the Rectangle layer by clicking the Eye icon next to it. Click File > Save and return to the main Photoshop file.       Step 3Resize your other text in the Texts folder by adjusting the size, letter spacing, and line spacing of each text box in the Character module. For the text that's rotated -90 degrees, select the respective text layers, hit Command-T, and hover over the top-right corner of the layer to see the Rotate symbol appear. Hold Shift and drag it to the right and down to straighten the text.       Step 4Once the text fits on the screen and is sized more to your liking, move all the copy other than the hero text and "BIRDY TOURS PRESENTS" to the right of the canvas. Select the DJ HALCYON text by holding Command and clicking the layer icon to the left of the TEXT_EFFECT layer. Select the TICKETS text box and align it to the base of the DJ HALCYON text. From there, stack the FEATURING and APRIL 20-22 text boxes above, trying to space them out evenly.    Step 5Double-click each of these text boxes and, in the Paragraph module, Right Align them. Then Command-click the IN THE TRANCE layer and use the Align tools to align the text boxes to the right edge of this text.          Step 6Hide the QR code by clicking the Eye icon next to the layer.    4. How to Add Original FontsStep 1Open and install the font we've provided. Go to your Downloads folder, unzip the file, and install the Devant Horgen font on your computer.       Step 2Head back to Photoshop. Go to the TEXT_EDIT layer and double-click to open a separate Photoshop file. Select the text and, in the Character module, change the font to Devant Horgen. Resize the text to fill as much of the canvas as possible.          Step 3Return to the main Photoshop file. Go through the Texts folder of layers and add the Devant Horgen font to the "APRIL 20-22 THE FORUM, MELBOURNE" copy, adding the names of the support acts and the web address.    Step 4Resize the text to your liking, then hold Command and click on the TEXT_EDIT layer to align the TICKETS text box to the bottom of the hero DJ HALCYON text again. Adjust the text boxes stacked above to be evenly spaced.    5. How to Add a LogoStep 1Unzip and open the folder for the logo you've downloaded in your Downloads folder. Find the Illustrator or .ai file and double-click to open it.    Step 2When the project opens in Illustrator, click on the bird logo and copy it by holding Command-C or by going to Edit > Copy.    Step 3Go to File > New and create a New Document. Make the size 1440 x 1440 pixels.    Step 4Press Command-V or go to Edit > Paste to paste the bird logo.    Step 5Scale the bird to fill the canvas by grabbing a corner of the logo, holding Shift-Option and dragging your mouse until you're happy with the size. Step 6Save this file as "Bird Logo" by going to File > Save or pressing Command-S. Save it as an Illustrator or .ai file.    Step 7Return to the main Photoshop file and drag and drop the Bird Logo file you've just created into the Photoshop window.    Step 8Scale down the bird to fit next to the BIRDY TOURS PRESENTS text by pressing Command-T and dragging the logo from the sides and hitting Return when you're happy with the size. Resize the BIRDY TOURS PRESENTS text the same way to make room for the logo.    Step 9Align the logo with the BIRDY TOURS PRESENTS text at the top of the screen by holding Command and clicking the layer, selecting the Bird Logo layer and using the Align tools to center the logo vertically.    Step 10Group the logo and BIRDY TOURS PRESENTS text by selecting both layers and hitting Command-G. Command-click the PHOTO_EDIT_HERE layer in the Background folder. Horizontally center your Bird Logo and Text group to that layer using the Align tool.    6. How to Add a Stock ImageStep 1Next, find the stock image you've downloaded in your Downloads folder and drag it into the main Photoshop project.    Step 2In the Layers module, drag the photo into the Background folder, in front of the PHOTO_EDIT_HERE layer. Command-click the PHOTO_EDIT_HERE layer and center your photo to it using the Align tools. Hit Command-T to scale the image to fit the canvas, hitting Return when you're happy with the size. The image should fit nicely between the two streams of text, with the DJ's head sitting in between.       7. How to Refine the DesignThe stock image's vivid pink color scheme will now be clashing with the hero text and making the other copy hard to ready. So let's address this by adjusting the colors and effects of our content. Step 1Open the TEXT_EFFECT folder in the Layers module, and double-click on the TEXT layer. Turn the Inner Shadow and Drop Shadow effects off. Turn the Color Overlay effect on, and change the color to white or       Step 2Command-click the TEXT layer and select the dmt_blurred layer, also in the TEXT_EFFECT folder. Align the dmt_blurred layer vertically to bring the streaks effect in line with the hero text. Double-click the dmt_blurred layer and change the Color Overlay to white or       Step 3Turn the Background layers off by switching off the Eye symbol next to the Background folder. Hide the NATION_Letters-Background folder by pressing the Eye symbol. Open the Elements folder and hide the two circle layers and the Elements subfolder inside. Hide the Texture_Overlay folder.       Step 4Group the stream of text on the right-hand side together by selecting each layer and hitting Command-G. Double-click on the group to bring up the Layer Style window, and turn the Drop Shadow effect on. Adjust the Opacity to be at 100%, the Distance at 0%, the Spread at 6%, and the Size at 9%.          Step 5Switch the Background folder back on. Draw a Rectangle the size of the canvas using the Rectangle Tool, hitting the U key, or selecting the Shape Tool from the toolbar. Place that layer behind the stock image and double-click on it to bring up the Layer Style window. Switch on the Gradient Overlay effect and create a linear gradient using a vivid orange (       Step 6Reduce the Opacity of the stock image to 70% in the Layers module.       8. How to Edit a Color OverlayFinally, bring the whole composition together by adjusting the Color Overlay layer. Go to the Layers module and select the OVERLAY_COLOR_EDIT layer. Once selected, the Hue, Saturation and Lightness faders should pop up in the Properties module. Adjust the Hue fader side to side and see the way it inverts the colors of this event poster template. Simply adjust back and forth until you find a color combination you like.    9. How to Export the ProjectOnce you're happy with the result, it's time to get the project ready to be exported. Step 1Make sure you save the file to ensure all your work won't be lost. Do this by going to File > Save, naming the file, and placing it in a location you'll remember.    Step 2Head to File > Export and choose the best option for you. If you want to share this event poster design digitally, you can do Quick Export as PNG. Or you can export it as another file type for the web or click Export to change the file type to suit print.    You Made It!Congratulations, you're all done! Now you can share your event with the world. Here's our final result:    5 Best Event Poster Design TemplatesWant to create more high-quality event poster designs in Photoshop? Check out some of these templates from Envato Elements. Music Event Flyer by graphicook (AI, PSD)   Easily create bright, playful music event posters with this template by Envato Elements author graphicook. The template is fully customizable and works with Adobe Illustrator and Photoshop. It features a placeholder for a feature image, room for your event name, headline entertainment, support acts, and venue details. It's colorful, bold, and easy to use. Event Flyer by creativeartx (PSD, JPG)   Doing a theatre or cabaret performance? This flyer template by creativeartx will promote it perfectly. It features your event name at the center of a lit-up placeholder, with bold fonts and a slick red, orange, and yellow color scheme. You'll get passers-by booking tickets in no time. Creative Event Poster by MotionMediaGroup (PSD)   Hosting an event focused on innovation? This creative poster by MotionMediaGroup features an extremely modern aesthetic with an orange and blue background image, and minimal white and blue text placeholders. The layout is sparse, with placeholders for event dates, hashtags, and social media handles. It's a great choice for a technology conference or startup meetup. Minimal Event Flyer by kylyman (PSD)   This event Photoshop template is a great mix of minimalistic text placeholders and beautiful photography. The gray of the background, overlapping of the text and image, and spread-out copy create a rustic feel. It's easy to edit, and by adding your own image, easy to make your own. Thanksgiving Event Flyer by Guuver (AI, PSD)   Create a warm and inviting flyer for Thanksgiving with this template by Guuver. With a red, orange, and cream color scheme, a mix of font styles, and a hand-drawn illustration style, it's a gorgeous way to mark one of the most iconic days of the year. |
| 80+ Awesome Halloween Invitations and Flyers for Your Spooky Celebrations Posted: 06 Jul 2021 08:00 AM PDT It's almost Halloween! That special time of the year when stores pack their shelves with candy and we all dress up as our favorite ghouls. And what better way to celebrate our favorite monsters and urban legends than with a spooktacular collection of Halloween flyers and invitations you can only find on Envato Elements and Market? 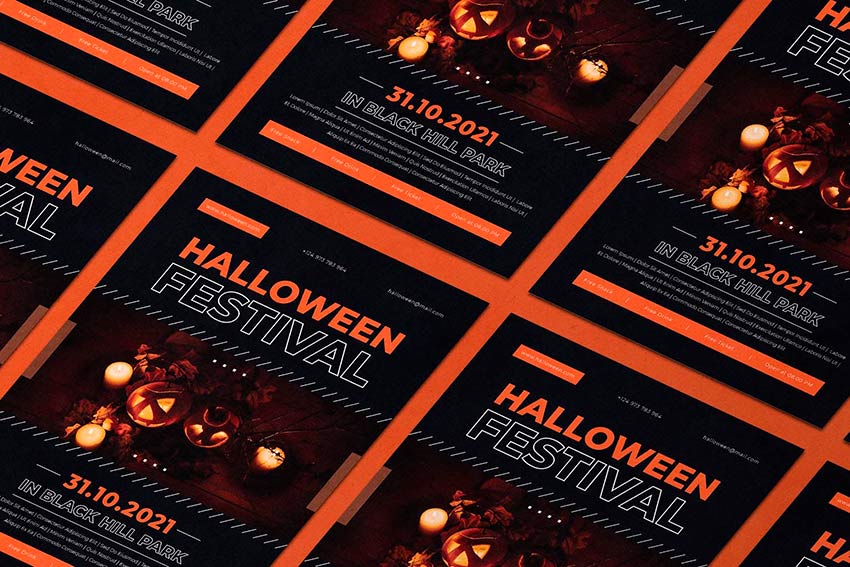   Here we've curated a selection of top Halloween flyer templates and Halloween invitation templates to satisfy all your party needs. Looking for more to choose from? Browse the wide selection of Halloween party flyer templates available to you on Envato Market. Where to Find the Best Halloween Flyer Templates With Unlimited UseAre you a graphic designer and avid Photoshop user? Are you a freelance designer with many clients? Do you enjoy making the best flyers and invitations for your events? Then you'll love Envato Elements. This subscription-based marketplace offers you unlimited Halloween flyer downloads. You can get as many Halloween flyer templates and Halloween invitations as you want.    With a subscription to Envato Elements, you have access to unlimited graphic templates, premium fonts, add-ons, and much more. 10 Best Halloween Flyer Templates From Envato ElementsTo show you what I'm talking about, here's a selection of ten top Halloween party flyer templates from Envato Elements. There are hundreds of Halloween flyer ideas to choose from! 1. Classic Halloween Flyer Template (PSD)   This Halloween party flyer template features classic colors: orange, white, and black. The clean design makes it perfect for your next spooky party. You can edit this Halloween flyer template in Photoshop. It's 100% vector, print-ready, and A4 size. 2. Instagram Halloween Party Flyer Template (PSD)   If you want to share your Halloween party flyer on social media, this is for you. This Halloween flyer template is designed for Instagram. You'll get a square flyer template (6.25 x 6.25 inch) and an Instagram post template (1080 x 1080). Edit these Halloween flyer templates in Photoshop. 3. Sale Halloween Flyer Pack (PSD, AI)   Are you looking for Halloween flyer ideas for your business? This Halloween party flyer is waiting for you. If you're having a seasonal sale, this is the perfect template bundle. You'll get three Halloween flyers: A4, Instagram post (1080x1080), and Instagram story (1080x1920). Edit them in Photoshop and Illustrator. 4. Halloween Party Flyer and Poster Templates (EPS, PSD, JPG)   Looking for cool and unique Halloween flyer ideas? This Halloween party flyer template pack is a great option. This special bundle comes with four flyer sizes and two posters. You can edit them in Photoshop and Illustrator. Here are more details:
5. Modern Halloween Flyer Template (AI, EPS, PSD)   This template is perfect if you need modern Halloween flyer ideas. The black background and modern typography make it stand out. This cool Halloween party flyer template is editable in Photoshop and Illustrator. It comes in A4 size, and it's print-ready. 6. Abstract Halloween Flyer Template (PSD)   Perhaps you're looking for abstract and unique Halloween flyer ideas. This Halloween party flyer will grab everyone's attention. This Halloween party flyer template is editable in Photoshop. It comes with three color variations and CMYK full color mode. 7. Artistic Halloween Flyer Template (PSD)   If you like more artistic Halloween flyers, check this out. This Halloween flyer template features a stylized skull and watercolor flowers. You can use it for all types of spooky events. You'll get two PSD files: a flyer (8.7×13.2 inch) and a Facebook event cover. 8. Halloween Party Flyer Template (PSD)   This Halloween party flyer template is another classic design. It features classic elements like a witch, a graveyard, and a big moon. This is a fully editable PSD file in A4 size. 9. Colorful Halloween Flyer Template (PSD)   Do you like colorful Halloween flyer ideas? Check this out. This Halloween party flyer template is an attention-grabber. It comes in A4 size, and it's print-ready. 10. Simple Halloween Party Flyer Template (AI, PSD)   This Halloween party flyer template features a simple yet effective design. The colors and typography make it a clear spooky flyer. You can edit this A4 Halloween flyer in Photoshop and Illustrator. 10 Top Halloween Invitation Templates From Envato ElementsAre you looking for the best Halloween invitations for your parties? Here's a hand-picked selection of Halloween invitation templates. 1. Halloween Invitation Template (PSD)   This template will help you make the best Halloween invitations. It's postcard size (5x7 inches) and editable in Photoshop. Halloween party invitations are easy to create with this template. 2. Halloween Dinner Invitation Template (PSD)   Are you hosting a Halloween dinner? You need the best invitations for the occasion. This is a really cool and different Halloween invitation template. It comes in size 5x7 inches, so it's easy to mail. Your guests will love Halloween party invitations like this. 3. Spooktacular Halloween Party Invitation (AI, PSD, EPS)   Keep it simple with this stylish invitation. This invite contains spooky ghosts against a starry sky. Enjoy the delightful design for a sweet take on Halloween invitations. 4. Halloween Party Invitation Template (PSD)   Halloween invitations with different sizes are a great way to grab attention. This Halloween invitation template is a great example. This template is 4x9 inches, and you can edit it in Photoshop. It's one of our best Halloween invitations for dinners! 5. Halloween Party Invitations (PSD)   These Halloween party invitations are another great option in a different size. The pack includes three color variations and three separate PSD files. 6. Halloween Costume Party Invitation Card (PSD)   Looking for funny Halloween invitations? This Halloween invitation template is a great option. This is one of our best Halloween invitations for costume parties. This Halloween party invitation template is 5x7 inches. 7. Trick Or Treat Halloween Party Invitation Template (PSD, AI)   Hosting a trick or treat? Get funny Halloween invitations like this one. This Halloween party invitation template is great because you can share it on Instagram. You'll get two Halloween invitation templates: A4 and Instagram post (1080x1080). It's easily editable in PSD and Illustrator. 8. Simple Halloween Party Invitation Template (EPS, AI, JPG)   Looking for simple Halloween party invitations? This is a cool idea. This Halloween party invitation template comes in A4 size, and it's fully editable. 9. Monochrome Halloween Invitation Template (PSD)   Do you like monochrome Halloween party invitations? This is one of our best options. It's A4 and has well-organized Photoshop layers. 10. Virtual Halloween Party Invitations (AI, PSD)   Create funny Halloween invitations to share on social media with this template. This cool Halloween party invitation template comes in three sizes: A4, Instagram post, and Instagram story. Edit it in Photoshop and Illustrator. 34 Cool Halloween Flyers From Envato MarketIf a subscription isn't your thing, we've got your back. Here's a big selection of Halloween flyer templates from Envato Market. You don't need a subscription; just buy the Halloween party flyer template you like. This is perfect if you just need a single item. Whether you're staying home with friends or dancing the night away, these Halloween flyers will make you want to get up off your feet! 1. Horror Party Flyer (PSD)   Kick off the holiday with the party of the year! This flyer features an awesome club theme with 3D text and more. Download several print-ready files available in two convenient sizes. 2. Halloween Flyer (PSD, JPG)   Create a big impact with this bold and beautiful Halloween flyer. This template features a colorful design with neon text elements you can easily adjust. Enjoy one fully layered Photoshop file with links to the fonts used. 3. Halloween Night Party Flyer (PSD)   Get ready to dance all night with this show-stopping party flyer. This flyer contains impressive abstract elements combined with a Halloween theme. Download this print-ready file and get ready to use it right away! 4. Sexy Thriller Halloween Flyer (PSD, JPG)   If you're holding a party for the adults, try out this Halloween flyer for your nightclub or party events. It includes links to the fonts used and several design variations, so just insert your own beautiful vixens to bring in your sinfully good times. 5. Chills and Thrills Halloween Party Flyer (PSD)   Create chills up the spines of your party-goers with this party flyer. This template features a haunted forest vibe with chunky, grunge text. Update it easily with the help of Adobe Photoshop. It's a flyer that's perfect for beginners. 6. Scary Scarecrow Halloween Flyer (PSD)   Care to dance with a flaming scarecrow? Creep out your friends with this haunting design, which includes six awesome scarecrows, two predesigned versions, and more custom elements to choose from. 7. Halloween Party Flyer (PSD)   This flyer features a horror movie design reminiscent of iconic movie scenes. It's great for any flyer or invitation and is super easy to customize. 8. Grunge Halloween Party Flyer (PSD, EPS, AI)   If you're looking for a grunge look for your flyer, then look no further. This illustrative poster design features a fun grunge look that is matched with unique fonts and elements. Interchange your details with this easy-to-use template. 9. Halloween Party Flyer (PSD)   Don't get caught in the spooky cobwebs! This cool flyer design features a black and white color theme for a nice, minimalist vibe. Simply switch out the party details to add your own in a matter of minutes! 10. Graphic Zombie Hand Halloween Party Flyer (PSD)   Having a zombie-themed party at your place? Try out this Halloween flyer to creep out your friends and let them know of the shenanigans ahead. Available in three colors styles and organized layers, this flyer is sure to wake the undead. 11. Halloween Rock Festival Flyer Template (PSD, AI)   Rock out at this year's festival with this epic flyer template. This template features a rock and roll skull design with minimalist vector details. Choose from three different colors to enjoy this flyer in gold, white, and blue designs. 12. Slime Halloween Party Flyer (PSD)   Feeling a little slimy? Chances are you've gotten yourself into a sticky situation with this Halloween flyer. This design features an organized PSD file for easy editing and free fonts you can download in seconds. So get slimy in no time with this fun party flyer! 13. Gorey Zombie Hand Halloween Flyer (PSD)   Celebrate the night the dead walk the earth with this quirky zombie flyer. Choose from three different versions, and even a different hand position to promote your zombie event. 14. Kids Halloween Party Flyer (PSD)   If you're looking for a kid-friendly design, then this is the flyer for you. With adorable vector elements and different monster cartoons to choose from, your child will have a blast knowing they have the coolest flyer on the block. 15. Haunted House Halloween Flyer (PSD)   Enter at your own risk. This flyer features a dark haunted house along with a spooky design. With its elements so easy to customize, all you'll need to is add your own text below and get ready to party! 16. Halloween Flyer (PSD)   Add some shiny elements to your flyer for a hot design. This template features gold 3D elements like skulls and pumpkins for a sophisticated alternative. Swap out the title and additional text elements to get started with this flyer today! 17. Spooky Halloween Flyer Template (PSD)   Want to keep your friends up at night? Scare them with this super spooky Halloween template before they even show up to your party. Edit the text easily in Adobe Photoshop, and switch out the main photo with a choice of your own possessed model from PhotoDune. 18. Zombie Brain Halloween Flyer (PSD)   Bbbbraaainnns! This Halloween flyer features a bright design and colorful zombie that will be sure to charm the limbs off your friends. With two color options available, check out this flyer in its easily editable PSD format. 19. Club Z Horror Party Template (PSD)   Did anyone invite zombies to this party? This bloody flyer design features dripping text and customizable elements you can edit in Adobe Photoshop. Change out the images with your own zombies or download some stocks from PhotoDune. 20. Frankenstein Halloween Flyer (PSD)   It's alive! If you've been hiding out in a secret laboratory, then this flyer may be for you. Surprise your friends with your deadly creation with this fun Halloween design. Edit in Adobe Photoshop and choose from several different colors to finalize your monster creation. 21. Black and White Halloween Party Flyer (PSD)   Looking for a simple design that's easy to print? Check out this grunge Halloween party flyer with graphic elements. Customize the text to fit your party details and celebrate your festivities in style. 22. Zombie Party Halloween Flyer (PSD)   Zombies like parties too! Bring in Halloween this year with a fun zombie party using this flyer design. It features colorful Halloween elements and splashes of grunge to keep things a little dirty. 23. Graveyard Halloween Party Flyer (PSD)   Need a flyer that is a balance of cool and spooky? Check out this wicked Halloween flyer with graveyard details and customizable text. 24. Grunge Vintage Halloween Party Flyer (PSD)   Feeling a little vintage? Celebrate your feelings of nostalgia with this spooky flyer design. With its fully editable file and easy-to-use PSD format, you can change the colors to reflect your theme with this print-ready poster. 25. Skull Halloween Party Template (PSD)   Yes, this awesome skull is included! With an explosive pink design, everyone will be ready to dance the night away at your Halloween event. Included with this template are links to the fonts used for this easy-to-edit PSD file. 26. Simple Halloween Party Flyer (PSD)   This flyer has all your favorite Halloween elements in one. With fun, ghoulish text atop a skull backdrop, you can let your event shine with this simple design and bold color. It's fully editable in Adobe Photoshop, so just change out the colors or keep this beautiful yellow to go with your Halloween theme. 27. Retro Halloween Party Flyer (PSD)   If simple elements are more your style, check out this retro design featuring adorable Halloween elements like bats, pumpkins, and even your very own Dracula. Invite your friends to your next horror party with this quick and easy flyer. 28. Halloween Monster Party Flyer (PSD)   Don't get too close or you just might end up for dinner! This Halloween flyer features a large vector design that is easily resizable in Photoshop. Choose from several vibrant colors and scare your friends with this monstrous design. 29. Trick or Treat Halloween Flyer (PSD)   Trick or Treat? This Halloween design features a cool nighttime color palette with glowing pumpkins. Kick off your party or event with this ready-to-print flyer. 30. Voodoo Doll Halloween Flyer (PSD)   Allude to your love of voodoo with this fun Halloween design. With a giant spider web, voodoo doll, and additional spooky elements, you can easily customize this illustrative poster with different colors and unique fonts. 31. Halloween Trunk or Treat Flyer (PSD)   Invite the neighbors over for a fun game of trunk or treat. Packed with three design variations, this template features ghost, pumpkin, and fire themes. Get access to six files and free fonts in one convenient download! 32. Spooky Hand Halloween Flyer (PSD)   Need a hand? This Halloween flyer features a mysterious spooky hand that slashes through the poster design. And with the image included, all you'll need to do is switch out the text with your own party information! 33. Skull and Flower Halloween Flyer (PSD)   If the other designs aren't quite your speed, then try out this gorgeous Halloween flyer, featuring a large skull with an elegant flower headpiece. Show off your love of fashion and style with this unique event poster. Customize the colors to your liking and take relief in knowing that all the images are included! 34. Pumpkin Trio Halloween Party Template (PSD)   Need a quick flyer design with realistic elements? Check out this impressive Halloween flyer packed with all the resources that you see. Easily modify the text, switch the colors around, and add or remove objects in the layered PSD file. 30 Halloween Invitations From Envato MarketYou can't have a party without sending out a few invites. These Halloween invitations will make you want to throw your very own costume party and celebrate in style. 1. Happy Halloween Banner Invitation Card (EPS)   Great for kids' parties, this Halloween invitation is super cute and bright. Enjoy the playful design complete with a tombstone, pumpkin, and witch hat. 2. Halloween Party Invitation Template (PSD)   Kick off your ghoulish celebrations with this invitation template. This simple design features dripping font and a creepy graveyard design at the bottom. 3. Vintage Midnight Party Halloween Invitation (PSD)   Inspired by the classics, this Halloween invite features several stills from horror classics with some fantastic fonts you can download for free. Pick from three versions and several color combinations. 4. Halloween Monster Mash Party Invite (PSD)   Monster mash, anyone? Summon your friends to eat, drink, and be scary with this fun and simple Halloween party invite. With two themes available and ready-to-edit text, you can choose from portrait or landscape orientation for your invites. 6. Grungy Halloween Invitations in Retro Style (EPS, JPG)   Add some retro charm to your holiday invites! This awesome collection includes four different designs to choose from. They go great with spooky Halloween themes and are sure to impress your party-goers. 7. Simple Halloween Bash Invitation Bundle (EPS, AI)   This creative set of invitations provides three fun designs to choose from. Pick from designs like Frankenstein, a werewolf, and a creepy pumpkin to bring a simple, quirky flair to your invites. 8. Skull Head Trick or Treat Halloween Invite (PSD, EPS, AI)   Are you a rebellious trick or treater wreaking havoc in the night? Then kick off your Halloween celebrations with this simple invite design. It's editable in both Photoshop and Illustrator, so you can customize this design no matter your Adobe product preferences. 9. Typography Halloween Invite Flyer (PSD)   Choose from different party themes to set your invite apart from others. This pack features spooky, minimalist designs with witch, ghost, and skull elements. Customize it easily by changing the fully editable text. 10. Halloween Invitation II (PSD)   Looking for a simple design that's haunting yet straight to the point? Check out this Halloween invitation that features an elegant cemetery silhouette that is subtle enough to fill you with fear. With a fully layered PSD file, you can choose to customize the colors and text to fill your needs. 11. Halloween Invitation & Flyer Pack (EPS, AI)   This 2-for-1 deal packs a punch with a simple design you can use for either an invitation or party flyer. Change the background color to switch up the design or edit the text to fill your needs with Adobe Illustrator. 12. Chalkboard Halloween Invitation Card (PSD)   Love the simplicity of black and white? This chalkboard design features a simple composition that allows the typography and details of your party to shine. It's fully customizable and even comes with free fonts! 13. Costume Halloween Party (PSD)   Get your friends and family together for a fun costume party with this flyer invitation. This design features a cartoon theme perfect for all ages. Get access to three different color schemes to fit the style of your party. 14. Pumpkin Carving Halloween Invitation (EPS, AI)   What fun designs will you carve on your pumpkins this Halloween? Invite your friends over for a messy good time, and reward the winners with candy. Use this simple design for your invitations featuring a pumpkin, black cat, and simple yellow ribbons. 15. Glowing Halloween Party Invitation (EPS, AI)   This beautiful and simple design showcases several fun fonts to highlight all your party details. It's available in the format for Adobe Illustrator, so just customize this invite with your own text and location. 16. Purple Halloween Party Invitation (PSD, EPS)   Need something short and sweet? This simple design features a beautiful purple night sky with creepy elements from a church cemetery. Create your invites quickly and easily by just switching out the bottom text with your own location and contact details. 17. Zombies Attack Invitation Flyer (PSD)   Watch out for the zombie attack with this wicked invitation flyer. This flyer features an apocalyptic theme with fire, destruction, and zombies, of course. Entertain your friends with the invite of the year! 18. Halloween Party Invitations: Set of 3 (EPS)   Do you like pumpkins, bats, or haunted houses? Choose from three simple designs with this set of Halloween party invitations. These designs use the vector EPS format, and you can easily customize the text for your celebration. 19. Cute Halloween Party Invitation (PSD, EPS, AI)   You don't always have to creep everyone out to have a good time. This simple party invitation features a cute trio of characters that you can interchange with several different colors. It's editable in several formats. Use this design for your kid's party and school celebrations. 20. Horror Witch Halloween Invitation (EPS, AI)   If you love bold colors and witches, then this is the invite for you! Choose this invite made from 100% vector elements with easily resizable vectors. Shock your friends with these bold neon colors and choose something a little out of the box for this Halloween. 21. Halloween Business Card Party Invitation (PSD)   Business card or spooky party invite? This unique design features a layout and composition specially made for business card printing. It uses a standard 3.5 x 2 inch design with high resolution for a fantastic, high-quality result. 22. Striped Halloween Party Invitation (PSD, EPS)   Check out this colorful party invite featuring interchangeable skull and pumpkin designs. Edit your text with free fonts and put your celebrations into effect with this easy-to-use layout. 23. Halloween Ticket Party Invitation (PSD, EPS)   Add a unique twist to your Halloween invites with a ticket-based design. Choose from several layout sizes and customize the colors to fit your theme. 24. Halloween Costume Party Invitation Card (PSD, EPS)   Having a costume party for all your friends? Pick this fun card that features a flyer full of fun cartoon characters taking their own spin on your favorite Halloween costumes. 25. Admission Ticket & Halloween Invite: Ghost Edition (EPS, JPG)   This unique Halloween invitation gives you the option of giving admission tickets to your friends. Simply bring the entire invite, and include an admission number for your exclusive party. 26. Admission Ticket & Halloween Invitation: Pumpkin Edition (EPS, JPG)   Here is another great admission ticket design, using a traditional Halloween pumpkin instead. Choose a pumpkin on either a simple background or an intricate backdrop to celebrate your Halloween bash. 27. Simple Pumpkin Witch Halloween Invitation (EPS, AI)   Cast a spell on all your friends with this clean Halloween invitation. This design features beautiful calligraphy along with an easy-to-use design you can customize in Adobe Illustrator. 28. Zombie Party Halloween Invitation Card (EPS, AI)   Who knew zombies could be so beautiful? This vector design features two deadly zombie hands reaching out of their grave to celebrate your upcoming party. With fun details like bats, gravestones, and an owl, impress your friends with this beautiful yet simple design. 29. Pumpkin Brew Halloween Party Invitation (EPS, JPG)   Boil, boil, toil, and trouble! Impress your friends with this Halloween invite featuring a scary pumpkin and fierce green fire. Choose to keep the fonts as is or incorporate your own for added customization. 30. Halloween Haunted House Flyer (PSD, JPG)   Celebrate your favorite holiday in the comfort of your home with this haunted house theme. This template features a clean, modern design with bold text against a candlelit background. Just add your address and official event date to get your party started. Discover More Awesome Halloween Design ContentI hope you liked the selection of the best Halloween invitations and flyers. But if Halloween is your favorite time of the year, then I'm sure you'll love these cool resources and tutorials:
Create the Best Halloween Invitations Today!This list is jam-packed with Halloween resources for the avid designer familiar with Adobe Photoshop and Illustrator. But with thousands of Halloween flyers available at your fingertips, chances are we've missed a few to add to your personal collection. Be sure to browse Envato Elements and Envato Market for more spooky flyers. Editorial Note: This post has been updated with contributions from Maria Villanueva. Maria is a staff writer with Envato Tuts+. |
| How to Use Discount Pricing Strategies to Make More Sales Posted: 06 Jul 2021 06:35 AM PDT When small businesses are looking to move their sales figures, one of the most common approaches they take is to offer a discount.    Here's a problem, though: Unless you do the prep work, your discounts might end up damaging your brand or cutting into your profits. How do you guarantee that your discount pricing will benefit your business rather than hurt it?
This guide will show you how to discount your prices, set the right goals, and the best ways to measure your success—leading to both responsible discounts and profitable sales results. Pros and Cons of Discount PricingThere are many advantages and disadvantages that come with discounting your products or services. Understand what they are so that you know what to plan for. 1. Pros of Discount Pricing StrategiesSetting discounts on your pricing is a strategy that can drive more sales volume to your business, bring in new customers, and give you more advantages as well, such as: Make Your Customers Feel Positive About Your BusinessOne advantage is that discounts make your customers feel good. Research shows that when people receive a coupon or savings offer, they become happier and more relaxed. It could be beneficial in the long run if these positive feelings can be associated with your brand. Help Customers Choose Your Products Over CompetitorsDiscounts also make it less likely for people to compare your products with other brands, according to a study from the Max Planck Institute for Tax Law and Public Finance. This can help new customers choose your products over your competitors, giving you a foot in the door. 2. Cons of Discount Pricing StrategiesThere are some potential cons to be aware of as well. Be sure to assess the risk before discounting your prices. Discount Pricing Can Lower Perceived ValueStill, there are downsides to discounting. One of them is that once customers have your product or service, they will think it's of lower quality. In a double-blind study, consumers who paid full price were more satisfied than those who paid discounted rates. They expected a better experience, and their evaluation adapted to this higher expectation. Risk of Losing Profits From Lower MarginsIt's also possible to end up without profiting much, or at all, when you offer discounts. While some of your discounted sales might be from people who wouldn't have bought, you could also lose some profit margins from customers who were going to buy anyway—even if the product wasn't discounted. Because of these challenges, it's important to know your primary goal when discounting. Set Your Goals First: Before Discounting Your PricesBefore you pick a discount strategy, make sure you have a primary goal. Your goal will determine the type of discount you offer, how you'll market it, and which customers you should aim to reach. Here are some of the goals you can aim for:
6 Types of Discount Strategies for Small BusinessesOnce you've picked a goal for your sale or discount, choose the type of pricing discount that works best with it. Below are some common approaches to discounting. Keep in mind that you don't always have to pick just one type at a time. You can use multiple types of discounts for the same promotional offer. 1. Bundled DiscountFor this discount, rather than lowering the selling price of one product or service, you lower the price of a group of items bought together. In one example, Beardbrand, which creates beard care products, sells discounted bundles of their products. These bundles are different varieties of the same product type—such as beard oil or mustache wax—but are cheaper bought together than when bought individually. Customers can then try different scents of the same product to find the one they like best, or they could change up the scents they use daily.    The bundled sale comes with a few benefits:
However, when planning bundled discounts, you need to carefully study which products will be bundled together. If the products don't seem relevant to each other, customers might see the bundle as a seller's ploy. To implement a bundled discount, look at the items that your customers tend to buy together. Consider also the problem that your strongest selling bundled product is trying to solve. What other items in your inventory are solving similar problems? 2. Prepayment DiscountYou can also offer a small discount for people who can pay for the products and services in advance, perhaps months or weeks before they are shipped or received. Prepayments can help build cash flow, since customers are encouraged to pay earlier. This means that you can use their advanced payments to purchase additional inventory, to buy supplies in bulk (probably at a discount), or make other investments. However, prepayments don't work with all types of businesses. Only products or services that need recurring payments can benefit from this. Prepayment discounts are common among software-as-a-service businesses. A service like Dropbox, for example, lets customers select between monthly and annual billing. Those who pay annually get a discount on their total subscription payments. Physical products can also take advantage of prepayment discounts if they do recurring billing. If your business model can work with prepayments, find out if you can offer discounts. Can your target customers afford to pay a larger amount, most likely via credit card? Do they make advanced payments for other similar products or services? If you find that your customers are willing to pay a discounted lump sum over recurring charges, have a plan for how you're going to reinvest your increased cash flow wisely. 3. Volume DiscountWhen you offer a volume discount, your customers end up paying less per item as long as they buy a larger amount of that item. For example, Ujido, an online matcha tea provider, offers a 10-percent discount if you buy 8 boxes of their product.    Because you're enticing customers to buy more units per order, volume discounts are a good option if you're looking to clear inventory or increase the average value per order. 4. Event/Seasonal DiscountsEvent-based discounts tend to happen around a specific date or season, and they are often recurring. This includes discounts that take place during holidays, such as promos for the New Year or Valentine's Day. In the example below, Dan's Chocolates has a "Super Snowman Sale" for December — a month when people tend to send out gifts. These chocolates are intended for gift-giving, which is why the discounts are for large orders shipped to multiple addresses.    You can also offer discounts during widely recognized discounting days, such as Black Friday, Cyber Monday, or Free Shipping Day. The offer below is from an email campaign from Bitdefender, giving customers a 70% discount if they buy on Black Friday.    During holidays or special discounting days, most people tend to be in a "buying mindset". Your business can have a share of that influx of consumers if you offer discounts during these times. Seasonal discounts can also help businesses shed out-of-season inventory (think steep discounts on winter clothes during the summer). But because these discounts are often created to let go of inventory or attract new customers in a larger scale, these aren't meant for high-end brands. You're likely to attract bargain hunters rather than loyal buyers. Your margins could suffer as a result. In fact, most shoppers during Black Friday tend to flock towards items that are marked at least 76-percent off. Discounting popular or high end items this much might even cheapen the products from the customers' perspective. Customers might also defer on buying your products and will wait until the seasonal discount to get a better deal. 5. Free ShippingAnother type of discount is offering free shipping. Several studies show that offering free shipping can increase sales. Free shipping can also lessen your cart abandonment rates. According to a study from Business Insider, high shipping costs are the top reason why shoppers abandon their online carts. But the danger with free shipping is that packaging and deliveries cost. Not charging for shipping can hurt your business if you're working with low margins or if shipping costs aren't factored into your product prices. To make sure that free shipping pays off, you can have free shipping available when an order reaches a certain amount. One example of this is The Tie Bar, which offers free standard shipping for orders worth $50 and above. Orders worth less or orders that require special shipping have additional fees.    You can also restrict your free shipping offer to a specific location or period. In the example below, online retailer Huckberry has occasional "free shipping" sales that allow you to buy anything from the site without paying for shipping—as long as you buy within a specified 24-hour window.    Before you release your free shipping offer, make sure that you've computed how it affects your profit margins per order and overall. Also, know how many sales you'd need to make the free shipping offer profitable. 6. Buy One, Get One FreeSometimes, a discount isn't enough to get more customers. But if you offer something for free, you're sure to attract more interest. A study published in the Journal of Marketing found that most shoppers prefer to get items for free, rather than at a discount—mostly because they find difficulty in comprehending fractions, while "free" is always understood. You don't have to stick to "buy one get one free", per item either. You can offer a completely different item for free, pairing a popular high-margin product with a freebie that's less expensive to produce, but hasn't sold well. Or you can require a higher quantity of items before the customer gets a freebie, such as this "Buy 2 Get 1 Free" example from Sally Beauty.    Because of how simple and attractive "buy one get one free" is, it's great for attracting impulse buys, moving inventory, or pushing the sale of less popular products. Just make sure that your bundles still have a wide enough margin to be profitable, so that you're not giving away your revenue for free. How to Ensure Profitability When You Offer Discount PricingNow comes the hard part: making sure that the type of discount you pick lines up with your business goals. To make sure that you're growing rather than losing income from discount pricing, you need to do a little math. Figure out the following: 1. MarginsCompute if your discount will still allow you to profit from each sale, and how much that profit will be. Here's how you can keep your margins intact:
If you need additional help, the following tutorials can help you compute for your profit margins and maximize your sales during your discount:
2. Customer Acquisition CostWhen you offer products on sale, how much you spend acquiring new customers changes. To your usual customer acquisition expenses, add your lost margins during the sale, as well as your additional marketing expenses for the sale. Check out this detailed tutorial if you need a step-by-step guide for computing your customer acquisition costs before the discount, during, and after. Ideally, your discounts shouldn't increase your customer acquisition expenses by much. But to guarantee that you get more for every dollar you spend acquiring customers, here are some techniques you can apply:
3. Targeted Sales VolumeSince increasing sales is a common goal for businesses offering a discount, you need to set your sales targets. But don't just set an arbitrary amount. Make sure that your sales targets are high enough that you maintain or increase your profits, even if you've lost a bit of your margins from the discount. To estimate your targeted sales volume, use the following tutorial and spreadsheet to compute for your gross margin percentage and your break even revenue. Compute for these items twice: once with regular pricing in mind, and another time with the discounted price. How much does your break even revenue change? More importantly, how much additional sales do you need to make up for the difference? The table on this page can help you estimate the percentage increase you need in your sales volume to make a profit. Learn How to Set Your Discount Pricing StrategicallyFor discounting to pay off, you need to have a strategic approach. By knowing your goals and matching it with the right type of pricing discount, you can avoid the common challenges that come with discounting and instead bring in more sales and revenue. Editorial Note: This content was originally published in 2017. We're sharing it again because our editors have determined that this information is still accurate and relevant. |
| 16+ Best Free 30, 60, & 90 Day Plan PowerPoint PPT Templates for 2021 Posted: 06 Jul 2021 06:35 AM PDT If you don't have a plan, how can you achieve your goals? Set goals so that your actions align with your desired outcomes. You should measure the results of your strategic plan with date-based milestones. That's why you should try a 30, 60, 90-day plan template for PowerPoint.    Whether you run a small business or lead a team, setting plans and sticking to them is required to succeed. In this article, we've crawled the web for some of the best 30, 60, 90-day plan templates for PowerPoint for free. We'll also show premium options for 30, 60, 90-day plans from Envato Elements and GraphicRiver. These designs are hard to match. You'll see why below. Check Out Our Free Online Presentation GuideBefore we dive into the best 30, 60, 90-day plan templates for PowerPoint, we've got the resource for you! We'll take you through the complete process to get you ready for your next business presentation—from start to finish.    Don't miss our free online presentation guide, The Complete Guide to Making Great Business Presentations in 2021. It's full of powerful business presentation advice to help you make your next business presentation a success. Now, let's take a closer look at the best premium and free 30, 60, 90-day plan templates for PowerPoint. The Best Premium 30, 60, 90-Day Plan Templates for PowerPoints on Envato Elements (With Unlimited Use)Sure, you'll find free 30, 60, 90-day plan templates for PowerPoint across the web. But most of the time, they lack certain features or design polish. For not much more cost, premium templates from Envato Elements far outpace the free options. Using Envato Elements is like a creative buffet. With a single subscription, you unlock access to the entire library of 30, 60, 90-day plan templates for PowerPoint and more. It keeps your costs low because you can download file after file, each with no incremental cost.    Not only does your subscription include 30, 60, 90-day plan templates for PowerPoint, but also gives you assets such as:
Envato Elements is home to the best business plan templates, including premium 30, 60, 90-day plans. And don't forget, you'll keep costs very low with the help of the "all-you-can-download" subscription model. 5 Top Premium 30, 60, 90-Day Plan Templates on Envato ElementsWith the help of these premium templates, you're sure to build a winning strategy for the coming weeks and months. Let's look at five of the very best: 1. Week and Day Planning Schedule   Scheduling your weeks and days quickly adds up to create a 30, 60, 90-day plan in PowerPoint. Easily edit the template to cover each of those three-time frames. This template gives you all the placeholders you need to add your business plan. 2. Bizz Startup PowerPoint Template   Startups are all about hyper-growth. "Blitz-scaling" and continually launching new initiatives are required to compete. Use this startup-centric presentation with 30, 60, 90-day plan templates for PowerPoint. Build and show your strategy with the help of this PPTX. 3. Business Plan PowerPoint   Business plans generally are for longer-term objectives, but they also include midpoint milestones. Not only is this a business plan, but you can also use it as a 30, 60, 90-day plan template for PowerPoint. Use any of the helpful infographics to show your monthly milestones on the path to success. 4. Business Plan PowerPoint Template   Flexible PowerPoint templates give you the freedom to customize the presentation. This template quickly transforms into a 30, 60, 90-plan for PowerPoint with a few clicks. Use the infographics and charts to show critical milestones. 5. Trident PowerPoint Template Design   One of the best slides in this template is a roadmap. Annotate it with your milestones in the 30, 60, 90-day sales plan for PowerPoint to set the course for your sales force. Use this template with confidence thanks to its polished, professional design. 5 of the Best Premium 30, 60, 90-Day Plan Templates for PowerPoint from GraphicRiverOnly need one template? Then GraphicRiver, an Envato Market site, might be perfect for you. Buy single 30, 60, 90-day plan templates for PowerPoint for one-time use. These premium designs are perfect for charting your course.    Here are five of the best premium templates on GraphicRiver you can use for 30, 60, 90-day plans in PowerPoint: 1. Week and Day Planning PowerPoint Presentation Template   If you aren't careful, weeks and days can fly by without making progress toward your major goals. But when you use a 30, 60, 90-day plan template for PowerPoint, you can show how the parts of your plan fit together. Use this template to chain your steps into a strategic plan. 2. Business Plan PowerPoint   This template has many sections. It includes the SWOT Analysis section, the sales strategy section, and the pricing strategy section. These will help you build your 30, 60, 90-day sales plan in PowerPoint. The Business Plan PowerPoint has over 147 slides that you can any information on. With this template you also get five color scheme options and custom animation. 3. Gantt Chart PowerPoint Template   Gantt charts are a great way to illustrate a project. That's because they show a realistic view of projects: many steps run in parallel! It's also a great way to show your 30, 60, 90-day plan. For more information on Gantt charts, check out our feature-length tutorial below: 4. Euphonium Presentation TemplatesProfessional templates help you tell your strategic story. And when you use a template like Euphonium, you're sure to make a strong impression. With the help of professionally designed templates, you can show your 30, 60, 90-day plan effectively. 5. Plan PowerPoint Presentation   Infographics dominate this 30, 60, 90-day plan template. With the help of these visual graphics, you can fill out the template and show off your strategic plan. Easily transform these simple starter slides and chart the path forward. 16+ Top Free 30 60 90 Day Plan Templates for PowerPoint to Download 2021Before looking for a free 30 60 90 day plan template on the web, check Envato's free offerings first. Try out various premium template files (not always 30 60 90 day plan PPTs) at no cost to you. .jpg) .jpg) .jpg) Here's the deal:
If all your funds are tied up in executing your plan, it helps to have free templates. In this section, let's look at 30, 60, 90-day plan templates for PowerPoint for free! You'll see over 16 of the best options to share your strategic plan: 1. Refreshing 30 60 90 Day Plan PowerPoint Template. This free 30, 60, 90-day plan template for PowerPoint is a great tool for scheduling the early days of your career. This PowerPoint features bright colors and two background options.    2. Circle Infographic With 3 Parts for PowerPoint. The colorful, three-part structure of this template can easily be edited for use as a 30, 60, 90-plan for PowerPoint. The second slide included gives more opportunity for explanations and expectations of new hires for the first 90 days. 3. 30 60 90 Day Plan PowerPoint Template. Use this free 30, 60, 90-day plan template for PowerPoint for many purposes. It can be part of the interview process or the new hire process. This template has three slides with options for different color backgrounds. 4. Laptop Computer in the Office PowerPoint Templates. The clean and neutral background of this template features a photo of a laptop on a desk in the office. Use this template to create a 30, 60, 90-plan for PowerPoint to communicate expectations. 5. Chevron Process Diagram for PowerPoint. A process diagram template makes a great 30, 60, 90-plan for PowerPoint. The three sections are great for visualizing the expected progress of a project.    6. Road With 3 Map Pins Diagram for PowerPoint. This slide features a roadmap and winding road with three map pins. Use this original design as a 30, 60, 90-day plan template in PowerPoint. 7. Hand and Word Success Isolated PowerPoint Template. This template features some variations of a picture of hands holding the word "success." This background can be a great choice for creating a new hire 30, 60, 90-day plan in PowerPoint. 8. Milestone Shapes and Timelines for PowerPoint. The traffic/road theme of this timeline template is a unique choice for a 30, 60, 90-day plan template for PowerPoint. Benchmarks or deadlines can be represented with the traffic cones pictured. 9. Process Diagrams for PowerPoint. Create a 30, 60, 90-day sales plan in PowerPoint with a process diagram template. The three-step process diagram template in this pack features editable infographics. 10. Concept Blue Word Tree Leadership Marketing or Business PowerPoint Templates. Creating a 30, 60, 90-plan in PowerPoint for your next round of new hires is simple with this template. The background is a blue tree with words and concepts related to business.    11. Simple Process Timeline Chart Template for PowerPoint. The simple design is a great foundation for a free 30, 60, 90-day plan template for PowerPoint. Each marker on the timeline has a space to add your text about your plan. 12. 3D Stair Templates for PowerPoint. Turning this 3D stair design into a 30 60 90 day plan template in PowerPoint isn't complicated. Easily communicate expectations by adding in the relevant text at each step. 14. Traffic Lights PowerPoint Template. This traffic light template is a creative way to present a 30, 60, 90-plan in PowerPoint. Quickly add information for your presentation to this template.    15. Work Plan Timeline. Here's an accessible template to use for creating a 30 60 90 plan in PowerPoint. Enter your data on the included worksheet that'll update the roadmap with expected outcomes. 16. Gears Diagram for PowerPoint. Create a 30 60 90 plan for PowerPoint for a project with this template that features gears infographics. The clean and professional layout is easy to add your information onto. 17. Leadership Business PowerPoint Template. This template features slides you can use to create a 30 60 90 day plan in PowerPoint quickly. This template was created for professionals in leadership and business.    How to Customize Your 30, 60, 90-day Plan PowerPoint templateOnce you've chosen your template, you'll want to customize the template to suit your needs. For this tutorial walkthrough, we'll be using a premium Business Plan presentation. This template is just one of many included with Envato Elements.    Specifically, we'll start with slide 12. Here's what slide 12 looks like without any edits to it:    Let's get started: 1. How to Change an Object's ColorTo change the color of an object on your 30, 60, 90 sales plan presentation slide, start by selecting the object that you want to change the color of. Click on the Shape Format tab above the toolbar. Click on the Format Pane button in the toolbar. On the Fill & Line tab in the Format Pane click on the Color button. Finally, select the color that you want to change the color of.    2. How to Change the Text ColorTo change the color of text, highlight the text that you want to change the color of. On the Home tab, click on the Font Color button in the toolbar. Last, select the color that you want to change the font color of.    3. How to Add an Image to Your SlideFor this section, we'll be using slide twenty of the premium template. Here's what slide 20 looks like without edits.    To add an image there are two ways. To use the first method, double-click on the Insert Picture from File button on the center of the image placeholder. Select the image from your device by double-clicking on the image.    The second way to add an image is to click on the Insert tab above the toolbar. In the toolbar click on the Picture button. Then select the location of your image.    4. How to Change the Background Color of Your SlideTo change the background color, click on the Design tab above the toolbar. Then click on the Format Background button. This will cause a panel to appear. In this panel click on the Fill Color button. Select the color that you want to change the background to.    5. How to Delete an ObjectTo delete an object, select the object that you want to get rid of. Once the object is selected tap the Delete button on your keyboard. Another way to get rid of an object is to right-click on the selected object and click Cut.    5 Tips to Making Great PowerPoint Presentation SlidesIn this section, let's look at five of the best tips. These presentation tips will help you as you work with 30 60 90 day plan templates in PowerPoint. For a complete PowerPoint mastery guide, check out our walkthrough, How to Use PowerPoint (Ultimate Tutorial Guide.) If you're learning how to build 30, 60, 90-plans for PowerPoint, this tutorial set is a must. 1. Set Milestones for Each Step30, 60, 90-day plans are crucial, but let's face it. It's the weeks and days that matter. These shorter timelines When you build your project, use slides that show shorter milestones as well. Otherwise, you risk getting a few months down the road without significant progress to show.    2. Consider People In All That You DoUsing a 30, 60, 90-day plan template for PowerPoint is crucial. But the content is only as good as the strategy at hand. And every strategy begins with people. When you start implementing new plans, make sure you show how your organization will shift with our tutorial below. 3. Focus on Key DatesDay to day, your progress might be hard to measure. Instead, try to set key milestones and periodically review. With the premium Envato Elements slide below from Week and Day Planning, hone in on a few key dates. These give your team clear expectations on the pivotal measuring points.    4. Evaluate Your SWOTStrengths, weaknesses, opportunities, and threats: every situation has them. You've got to consider them if you want to succeed. Your 30, 60, 90-day plan should include some consideration of all four elements. Use one of the templates in this tutorial, plus the guide below, to combine both: 5. Assign Key People Key TasksTo succeed, you've got to make your team accountable. As you build your 30 60 90 day plan, assign your stakeholders to the tasks at hand. For each task, assign a point person to monitor a task. They don't have to do all the work, but you always need a single source for key items.    5 Top 30 60 90 Day Plan Template PowerPoint Trends for 2021We've explored some of the very best 30 60 90 day plan PPT template designs. Now it's time to bring them to life. To ensure success, it pays to embrace the latest styles. In 2021, the best 90 day plan template PowerPoint decks feature these five key trends: 1. Infographics to Illustrate IdeasAn infographic 30 60 90 day plan template PowerPoint is the perfect way to bring ideas to life. In 2021, that's more important than ever. The best 30 60 90 sales plan presentation designs use infographics to show key ideas.    Infographics are the powerful merger of information and graphics. These two elements combine into compelling illustrations that explain ideas in engaging ways. 2. Stunning Custom FontsWhen you build a 30 60 90 day plan for executives PPT, it's easy to forget that text is part of your style. But in fact, font selection goes a long way towards building your brand. Premium templates often include their own custom fonts. You won't find these with a free 30 60 90 day plan template! And don't forget—Envato Elements includes a huge library of unique fonts. As a member, you can try out as many as you want. Learn all about fonts in PPT with our complete tutorial: 3. Beautiful Images ThroughoutNo trendy 30 60 90 day sales plan PowerPoint is complete without plenty of images. These break up dull slides and help engage with your audience. That's a critical point for any 30 60 90 day plan PPT in 2021.    Images are easy to add to premium 30 60 90 day plan PPT templates, thanks to image placeholders. These let you drag and drop images right onto your slides. You won't find that in a 30 60 90 day plan template PowerPoint free download. 4. Subtle AnimationsAny 30 60 90 day plan PPT template deserves a few animations to keep things moving. Animations help you control the speed and pace of your presentation in style. That's a key point as you try to impress with your 30 60 90 day plan for executives PPT. Animations should be kept subtle. Use too many, and you'll confuse and distract. Classy animations are in for 2021 when used sparingly. Adopt them for your own 30 60 90 day sales plan PowerPoint today. Then, learn how to use them with our quick PPT animation tutorial: 5. Timelines to Track ProgressLet's face it: your 30 60 90 day plan template PowerPoint is all about time. And what better way to showcase milestones than with timelines? These illustrations are easy to build with templates, and they're popular in 2021 30 60 90 day plan PPT decks.    Timelines showcase major events past, present, and future. You'll find them built into many premium 30 60 90 day sales plan presentation templates. They're less common inside free 30 60 90 day plan template designs. Once again, this proves the power of going premium in 2021. More 30, 60, 90 Day Plan Template PowerPoint TemplatesIf you didn't see a template that you wanted or suit your needs, there are plenty more. Check out the articles that feature templates below:
5 Benefits of Using the Best 30 60 90 Day Plan PPT TemplatesStill deciding whether to use a premium 30 60 90 day plan PPT template for your next project? You might be wondering about the benefits and advantages over choosing a free 30 60 90 day plan template. To help you decide, let's look at five top benefits of premium 30 60 90 sales plan presentation designs for 2021:
Benefits of Envato Elements (Unlimited Downloads)   Envato Elements is the best resource for creatives today. For a flat rate, you can try as many 30 60 90 day sales plan PowerPoint designs as you want. Plus, you'll find many other creative assets, like stock photos, fonts, music, and more. Those round out your 90 day plan template PowerPoint perfectly. Check out the library of PowerPoint templates today. Then join Elements and start working with amazing premium designs, all for one low flat rate. You'll be amazed by how easy it is to create a 30 60 90 day plan PPT template with this complete asset package. Common PowerPoint Questions Answered (FAQ)PowerPoint is a great application to use for your presentations. That includes working with free 30 60 90 day plan templates, or premium options. Its ease-of-use combined with It's common to have questions when using this application. Here are some common PowerPoint questions and answers: 1. Can I Customize a PowerPoint Template?Many 30, 60, 90-day plan PPT templates can be easily customized to fit the project you're working on. You can customize the object's colors and change the font. You can even change the background color of the slide. 2. How Many Slides Should I have?Experts have said that you should have ten slides per twenty minutes. So, if your 30, 60, 90-day sales plan presentation is only twenty minutes long then you should only have ten slides. Your slides should act as a way to present visuals, data, and main points. Make sure to check out our tutorial to learn the perfect presentation length. There's nothing worse than speaking too long while sharing your 30 60 90 day plan PPT template. This tutorial will help you find the perfect balance. 3. Should I Use Images?Yes, images help the audience know what you're talking about. Your images in 30 60 90 sales plan presentations could be for a product you're launching. Use visuals to draw an emotional response from your audience. 4. Should I Use Charts and Graphs?Yes. Your 30, 60, 90-day plan PPT template should have charts and graphs if you're presenting data. Using charts and graphs will make it easier for your audience to read the data and remember it. There are many different types of charts depending on the data you're presenting. 5. How Much Text Should Be on My Slides?The most common rule for how many words should go on your 30 60 90-day plan template PowerPoint slide is that you shouldn't have more than 30 words per slide. When using bullet points on your 30, 60, 90-day plan template for PowerPoint slide, keep them short. Learn More About PowerPointIf you still have questions about PowerPoint, it's okay. We've got lots of helpful tutorials to help. Here are some tutorial to study below:
Start Your 30 60 90 Day Plan Template in PowerPoint Design TodayFree templates are available when you want to launch a "no-cost" plan. As you saw in this article, free 30, 60, 90-day plan templates for PowerPoint are available. We put together over 16 of the best. But never forget, a bit of spending can upgrade your plan. Use unlimited 30, 60, 90-day plan templates from Envato Elements for a constantly-shifting strategy. Or buy single 30, 60, 90-plans for PowerPoint from GraphicRiver to keep your costs to a minimum. Start your plan today. Download a template, fill in your details, and launch your strategy to success! Editorial Note: This post has been updated with contributions from Sarah Joy and Andrew Childress. Sarah and Andrew are freelance instructors for Envato Tuts+. |
| 25+ Best Premium PowerPoint PPT Templates to Download for 2021 Presentations Posted: 06 Jul 2021 05:55 AM PDT Creating PowerPoint presentations is a great way to convey a lot of information in an accessible way. Great presentations help your audience understand complicated data and make them pay attention. For the best results, try premium PPT templates.    Suppose you're not confident about your design skills, but need to present anyway? A great option is to use premium PowerPoint themes. They give your presentations a wow factor. This article will share some of the best premium PowerPoint templates. They make your audience take notice. These premium presentation templates will get your next presentation off to a great start. Best Premium PowerPoint Templates on Envato Elements (With Unlimited Use)Do you need to download PowerPoint templates for a business presentation? Envato Elements has a great offer you won't want to miss. Download as many premium PowerPoint templates as you want, for one low price.    To find the perfect premium PowerPoint templates, go to Envato Elements. Select Presentation Templates to the left of the on-screen search box. There are thousands of templates to choose from. Preview the PowerPoint premium templates that most appeal to you. Click Download to add it to your Envato account and start customizing it. Premium PowerPoint templates are better than premium PPT templates free download out there. They've got more features and the licensing is easier to understand. It turns out that premium PowerPoint templates free downloads cost you more time. 5 Best Premium Presentation Templates (From Envato Elements for 2021)Premium PowerPoint templates can be a real timesaver for busy business owners. Not only are they quick to customize, but they're useful for rookie designers. Using premium PPT templates means that your presentation will look coherent. Focus on getting the content right, knowing that the design is taken care of. Here are some of the best presentation templates available on Envato Elements today: 1. The X Note - Powerpoint Premium Theme   The X Note PowerPoint template download features four pre-made themes (light, dark, green and yellow.) It also includes 40 unique slides. Try out the editable icons, and slide transition animations. This attractive premium PowerPoint template set will help you make a lasting impression on your audience. 2. Agio - PowerPoint Template Premium   Agio is one of the best paid PowerPoint templates if you like a minimalist approach. The uncluttered design will let your content shine through. This PowerPoint template premium set includes 70 slide designs and nine color themes. So, there's plenty of choice when creating a unique presentation. 3. MILD - Premium PPT Template   Mild is an attractive template for PowerPoint with a clean design and pops of color. The PowerPoint template set includes 50 color schemes, 35 slides, and 30 icon slides. These will help you to customize your presentation to get an appealing look. 4. STYLE - Multipurpose Premium PPT Template   When you buy PowerPoint templates, it's all about having a choice. That's exactly what you get with the Style PowerPoint template set. With 100 designs and 20 color schemes, you've got more than 1,000 different slides to choose from. Vector icons and animated transitions make this a top premium presentation choice. 5. Ability - Sports PowerPoint Template Premium   Wondering how to download PowerPoint templates for a sporty presentation? The Ability template on Envato Elements is a great starting point. The 110 slides have sports, fitness, and the gym in mind. You can create a stunning presentation for an active audience. The template set includes infographics and icons, too. Envato Elements (Design Without Limits)   Envato Elements has an unmissable offer. It'll help you get the right premium PowerPoint templates for your next presentation. Sign up for Envato Elements. You'll get access to thousands of graphics and templates (with unlimited use). Get the best premium PowerPoint themes, web graphics, and much more—all for one low price.    Yes, download as many premium presentation templates as you want for one low price. Get started fast on your next presentation. The Best Premium Presentation Templates on GraphicRiver (Buy One at a Time - 2021)Envato Elements is an unmissable offer. It's especially good if you plan to create several presentations. But if you need PowerPoint premium templates for one-off use, GraphicRiver is another great choice.    There are thousands of premium PowerPoint templates to choose from. Plus, you can customize them to meet your needs. 20 Top Premium PowerPoint PPT Presentation Themes For 2021Here are some of the best premium PowerPoint templates on GraphicRiver to get you started: 1. 2021 Ultimate Multipurpose Premium PPT Template   Are you looking for the newest premium PPT templates? This multipurpose PowerPoint template premium is a fantastic option. The Ultimate Multipurpose Premium PPT Template has been recently updated. It comes 800+ animated slides, light and dark versions, 40 color themes and more. 2. Proposal - PowerPoint Premium Theme   This beautiful and modern PowerPoint template is perfect for proposals. The template features over 700 unique slides and more than 60 animation options. You'll also get image placeholders as well as custom charts, graphs, infographic elements, and more. 3. Massive X Premium PPT Template   The recently updated Massive X premium PPT template includes 1500+ slides. There are hundreds of vector icons for further customization. The set includes device mockups, maps and infographics. 4. Multipurpose Infographics PowerPoint Templates v.3.7   Need to do an infographic presentation? This bundle includes 1,300 attractive infographics. There are both colorful and minimal designs. There are infographic premium presentation templates for different business niches. The template set also includes maps of several countries. PowerPoint premium templates free downloads can't compare to this! 5. Massive Infographics Bundle   Here's another set of premium PowerPoint templates for infographic creators. This presentation template set includes 1,300 infographic templates. Create attractive presentations for every business need. Use timelines, puzzle pieces, maps and more to create a memorable presentation. Don't fall for premium PPT templates free downloads. Go for paid PowerPoint templates like this one. 6. Simple & Modern Business PowerPoint Template   If you're looking for a template with a simple and modern design, check out this template. Use it for all kinds of presentations. The template comes with 770 unique designs and 12 cool color themes that you can use as a starting point in your design. 7. Imperial Multipurpose PowerPoint Template   This PowerPoint template download is chock-full of useful features. There are 100 color presets, available in both light and dark themes. It includes 550+ unique slides and thousands of vector icons. These will help you create eye-catching presentations. PowerPoint premium templates free downloads can't offer you more than this. 8. Marketing Plan PowerPoint Presentation Template   This is the perfect premium PowerPoint template to help you create a winning marketing plan. It includes 210+ slides pre-configured to cover every aspect of marketing, with the diagrams and charts you need most. There are 40 color schemes, making it easy to find one to match your branding. 9. Warna Slides Multi-Purpose PowerPoint Template   This bundle has more than 100 themes to suit every business. It includes thousands of styles to help your present company data, business processes, and much more. Color schemes update when you use a slide. Customize even more with one of the 9,000+ included vector icons. This PowerPoint template premium set is better than PowerPoint premium templates free downloads. 10. Creative 3 in 1 Bundle PowerPoint Template   There are more than 500 editable slides in this PowerPoint template bundle. It also includes 500+ editable icons, as well as charts, infographics, and maps. You'll have a stunning presentation in a short time with this bundle. 11. Liquid Creative & Clean PowerPoint Template   Liquid is a minimalist, yet colorful premium PowerPoint template set. It includes nine bright color schemes and more than 250 slides. Add your own finishing touches with country maps and editable vector icons. This presentation template set is fully animated. Premium PPT templates free downloads can't top this one. 12. Rafleria Creative PowerPoint Template   Rafleria is a cool, modern premium PowerPoint template with a fresh, green background. It includes 30 slides to help you create a presentation that grabs your audience. It's fully editable, uses free fonts, and has image placeholders. So, you can give it your own flair. 13. Bruzz Creative PowerPoint Template   The Bruzz PowerPoint template download lets you add pizzazz to your business presentations. The 36 slides feature paint-like brush strokes, creating an attractive and noticeable effect. This is a great template for creative or artistic presentations. 14. VIVID 2021 - PowerPoint Template Premium   These PowerPoint theme features color gradients, which makes their look a bit special. The set includes over 1,000 unique slides. With thousands of happy customers, this presentation template set is sure to please. With new slides, you'll always be able to create new and different presentations. You know you don't get this with PowerPoint premium templates free downloads. 15. Pitch Deck Animated Bundle   These attractive and colorful premium PowerPoint templates are easy to use. They give a professional look to any presentation. The set includes 540+ animated slides that are truly eye-catching. Complete your customization by using some of the included icons, maps, and infographics. 16. Multipurpose Travel & Nature PowerPoint Presentation Template   These premium PowerPoint templates are great for travel businesses. The set has 10 color schemes in both light and dark mode and includes 64 unique slide designs. 17. Consulting - Business Pitch Deck PowerPoint Template   This is a clean, modern PowerPoint template set, which is ideal for making pitches to investors and stakeholders. The Consulting premium template set features nine color schemes, and more than 286 slides. It's a modern, minimalist design that includes vector icons for quick customization. 18. Waneto Multipurpose PowerPoint Template   Consider the Waneto template if you're looking for a versatile template with plenty of customization options. For starters, this template offers more than 1000 unique slides and a total of 50 pre-made color themes. It also has image placeholders, and you can tailor it to your type of presentation. 19. Creative Business PowerPoint Template   This PowerPoint template has a trendy design that's perfect for any type of creative business presentations. The template has unique and unusual layouts that grab the attention of your audience. You'll find over 600 slides, 1000 vector icons, vector maps, and more. The template comes in widescreen format. 20. Startup Multipurpose Premium PowerPoint Template   This Startup template has a bold and colorful design. Inside this PowerPoint template, you'll find 400 fully animated, easy-to-edit slides. The template comes with everything you need to create a powerful presentation. It includes:
How to Quickly Customize a Premium PowerPoint Template in 5 Easy StepsOnce you've found the perfect PowerPoint template for your presentation, it's time to customize it to your needs. Luckily, all our premium PowerPoint templates are easy to work with. For this tutorial, I'll be using the Matly PowerPoint template, which has a simple and modern design.    Use it for any type of presentation and you can customize it by following the steps below: 1. Choose the Necessary SlidesWhen you open up your chosen PowerPoint template, you'll notice that it has more slides than you might need. To customize your template, choose the necessary slides for your presentation and delete the rest. Do this by going to Slide View > Slide Sorter, right clicking on the slides you don't want, and pressing Delete Slide.    2. Add Your ContentThe next step is to add your content in place of the dummy text. To replace the dummy text, double-click on a text area, press CTRL+A to select all the text. Then start typing in your content.    3. Customize FontsOnce you've added the contents, customize the fonts by selecting the text you want to customize. Choose different fonts from the drop-down menu. Then, repeat this process for all other slides.    4. Change the ColorsBrand your presentation by customizing the colors of your template. Do this by selecting a colored shape, right-clicking, and selecting Format shape. Then change the color using the Fill tool. Click on Solid Fill and select a different color or enter a hex code for one of your brand colors.    5. Import Your ImagesThe last step is to add your images to the presentation. Most modern PowerPoint templates come with image placeholders. So, all you've got to do is click the Photo icon, locate the photo on your computer, and press Insert. Then, repeat this for all the other slides that you want to add images to.    5 Quick Tips for Making Premium PowerPoint Designs in 2021Want to make your premium PowerPoint designs work even better? Go beyond the template with quick customization. Once you open a template, you'll find you can:
Here are some more tips for upping your presentation game: 1. KISS Your SlidesWhen it comes to creating the perfect presentation, less is definitely more. Use the KISS (keep it simple, sweetheart) approach when creating slides. That means minimal text, lots of white space, and useful supporting images.    2. Choose Clear ImagesSpeaking of images, muddy graphics don't cut it if you want to make a good impression on your audience. Aim for crisp, clear images and graphics that enhance your presentation and hold your audience's interest.    3. Include ChartsSometimes numbers can be hard to understand, especially if they're shown as a wall of text. Using charts and graphs can make complex data easy to access, helping your audience understand where you're leading them.    4. Edit Slide ColorsMost premium PowerPoint templates include many color schemes. This allows you to ensure that you match presentations to your branding. Plus, don't be afraid to add a pop of color to a slide to make a fact or statistic stand out.    5. Avoid Font FrenzyThere are so many fonts available that it can be tempting to use more of them than you should. Don't do it. A heading font and a body font should be enough for most presentations. Distinguish different content by using bold, semi-bold, and italic versions of the same font.    5 Top Premium PowerPoint Presentation Design Trends for 2021You've already seen how top PPT premium templates help build amazing presentations. Now it's to embrace 2021's latest design trends. Use these and your premium presentation will excite any audience! 1. Cool and Concise LayoutsCool and concise layouts are powerful things. They deliver stunning visuals, and they're easy for your audience to read. Embrace minimalism and put your content front and center.    This type of style isn't found in a premium PowerPoint Templates free download. It always helps you make the best first impression possible. 2. Slides Built for SharingLet's face it: PowerPoint slides are meant for sharing. And that's more important than ever in 2021. You might not be sharing with an audience in the room with you. You might be going virtual! Premium presentation templates help you build stylish, shareable presentations. They're focused on audience attention throughout. Check out our full PowerPoint premium presentation webinar tutorial. Webinars work with both PPT premium templates, and premium PowerPoint templates free downloads. 3. Smooth AnimationsIn 2021, animated premium presentation decks are trending. Pre-animated slides have two key advantages. They save you time by taking care of tedious animating work. Plus, they look elegant and refined.    Try to animate by yourself and you might just distract your audience. That's why it's key to turn to premium PowerPoint templates (paid.) 4. Infographic VisualsInfographics are hallmarks of a premium presentation. These are data visuals that help you illustrate ideas. By using them, you can bring concepts to life for your audience. Infographics drive understanding. Infographics also keep your slides sharp and not too wordy. Learn all about infographics today with our handy tutorial. You'll even see the PPT premium templates that have the most advanced infographics built-in. 5. Image GalleriesYou've heard it before: pictures are worth a thousand words. It's never been more true than with PPT presentations. Images are essential components of any 2021 presentation.    Images break up the monotony. They give audiences a visual aid, and they keep slides looking their best. With premium presentation templates, you can add them to your slide deck in a flash. Find More of the Best Premium PowerPoint Presentation TemplatesAre you still looking for that perfect template for PowerPoint to download? Don't worry, we've got more of the best premium presentation templates. Browse through the following articles to find more premium PowerPoint themes:
Where to Find the Best Premium Presentation Templates in 2021 (Envato Elements vs GraphicRiver)You've seen two great options for PPT premium templates. Envato Elements includes premium presentations with unlimited downloads. GraphicRiver also gives you premium presentation templates with single purchases. Which should you choose, and why? 1. Key Benefits of Envato ElementsElements is an all-you-can-download service for the best templates. It gives you options that just blow away premium PowerPoint templates that are free. But here's the thing: don't think that these PPT premium templates will run up a huge bill. That's because Envato Elements gives you unlimited downloads of premium presentation templates. That's a powerful, cost effective offer for the best designs.    2. Key Benefits of GraphicRiver (& Envato Market)GraphicRiver is the top option for buying single-download premium presentations. It's part of Envato Market, a network of sites for digital assets. These PowerPoint templates paid are as good as any you'll find, and you'll keep cost to a minimum. When you need a premium presentation template but know what you're looking for, check out GraphicRiver. Its deep library of premium presentation templates is more than enough for your next presentation.    Your Choice (What's Right for You?)With unlimited downloads of creative assets, Envato Elements is a value that you can't beat. Download all the premium PPT templates you wish. Sign up for Envato Elements now.    But if you need paid PowerPoint templates one at a time, then GraphicRiver might be a good option. Pay for a single template and start designing. Common PowerPoint Questions Answered (FAQ)You've already seen the premium PPT templates that turn rookie presenters into confident speakers. Truly, the best designs in paid PowerPoint templates are the best way to set the tone for a strong presentation. Your PowerPoint knowledge pairs well with premium presentation templates. It's okay if you still have a few gaps in your knowledge because we're here to help. Let's answer five of the most commonly asked questions. Once you know their answers, premium presentation templates are a breeze. 1. Is PowerPoint Free?Who doesn't love to save a bit of money while building projects? PowerPoint is free for some versions, and we're here to teach you how to use it. Spend on designs, save on the app with the help of this article: 2. What Settings Should You Choose When Starting a Presentation?When you open a new PowerPoint presentation, you're faced with some choices. What graphics should you choose, what style should you select, and crucially: what is the right size for your PowerPoint? Premium presentation options like the ones you saw in this tutorial usually have them set for you. But if you're starting from scratch (without PPT premium templates) you might need a bit of help. Learn how to make the most of your screen size with this tutorial. 3. What Graphics Are Included in PowerPoint?Graphics help you add visual interest to your presentation. But maybe you aren't an artist and can't draw them yourself. PowerPoint templates with paid options usually have many graphics included that help you bridge the gap. If you aren't using PPT premium templates, one of my favorite features is SmartArt in PowerPoint. It helps you create flexible graphics that are easy to keep up-to-date. Learn how to leverage them in your presentation with the help of our article. 4. Does PowerPoint Support Video Exports?Who says that your presentation can only exist as a PPTX on a projector? With the help of creative export options, you can encode the presentation as a video. This works well for leaving the presentation on loop on a large format display, like in a lobby or meeting room. This technique also works for the premium presentation templates you sampled from in this article. Learn to export premium PowerPoint templates free downloads in this tutorial: 5. Does PowerPoint Support Printing?Looking for another option to break out of the "PPTX on a screen" paradigm? Printing your PPT premium templates is a great way to do that. Whether you use it for handouts or speaking notes, this is a great way to share your premium presentation. Don't waste paper when printing your premium presentation templates. This tutorial is the best guide to saving paper and printing your premium presentation perfectly the first time. Learn More About PowerPointYou've just learned some tips to help you make better use of the best paid PowerPoint templates. If you need more tips on presentation creation, check out our PowerPoint guide. Do you want to learn more about creating memorable PowerPoint presentations? Check out the tutorials and guides below:
Grab a Premium PowerPoint Presentation Template TodayPremium PowerPoint templates are a real time saver when you need to create presentations quickly. Don't fall into the trap of looking for premium PowerPoint templates free download. The best templates are paid PowerPoint templates. Get attractive, feature-packed premium PowerPoint templates on Envato Elements. Remember, on Envato Elements download as many PowerPoint templates as you want for one low price. You can also visit GraphicRiver to find PowerPoint premium templates for one-off use. There are plenty of premium PowerPoint themes to choose from. Get yours and create your next presentation today. Editorial Note: This post has been updated with contributions from Brenda Barron, Andrew Childress and Maria Villanueva. Brenda and Andrew are freelance instructors for Envato Tuts+. Maria is a staff writer with Envato Tuts+. |
| 3 Top Countdown Video Templates for Premiere Pro Posted: 06 Jul 2021 03:51 AM PDT Counting down to something special or exciting? Let us help you build anticipation with these countdown video templates for Premiere Pro!    3 Top Countdown Video Templates for Premiere ProTry three of our favourite Premiere Pro templates for countdowns, available from Envato Market and Envato Elements. 1. White Shatter Countdown - Grunge EffectA shatter effect countdown with floating particles and cracked, grungy letters. This Premiere Pro template is easy to edit, you can change the font of the numbers and there's a help video included to get you started. The After Effects version of the template is also part of the download. 2. Digital CountdownA digital style countdown template for Premiere Pro with flipping numbers and room for some text or a short tagline underneath. There's full colour control and the template is easy to edit. 3. Countdown Timer ToolkitWhen one countdown isn't enough why not try a whole pack! With seven time variants, reverse time support and a maximum duration of three hours, this pack will have everything you need for that big countdown. No plugins are required and you can customise everything easily so that it fits with your branding. More Countdown AssetsTry some of our other great resources for countdowns from Envato Elements, they're are all included in a monthly subscription! Water Countdown V3Try this watery, bubble-style stock footage of a countdown, from 10 to 0. CountdownAdd a fun, countdown track or sound effect to your video. Time Unique Web Line Icons PackA thin line icon set designed around the theme of time. More Video Resources From EnvatoRead the Envato Video Marketing GuideBoost your video marketing skills with our comprehensive guide: You'll learn video marketing from start to finish, so that whether you're a novice or a pro, you'll learn some useful skills that will improve your next video. Download Free Video, Free Music, and Free Motion Graphics Templates From MixkitCheck out Mixkit for free stock videos, free stock music, and free templates for Adobe Premiere Pro. Yes, free! Make a Motion Graphics Video Online With PlaceItYou don't need professional software to create visually-appealing videos, you can make them right in your browser: PlaceIt is an online service with a video maker uses professionally-designed motion graphics templates. Envato Elements: Unlimited DownloadsEnvato Elements offers millions of stock items: photos, music, video clips, fonts, graphics templates of all sorts, video project templates for After Effects, Premiere Pro, Final Cut Pro and Motion, and creative courses from Envato Tuts+, all with a single subscription. Try More Premiere Pro Templates |
| You are subscribed to email updates from Envato Tuts+ Tutorials. To stop receiving these emails, you may unsubscribe now. | Email delivery powered by Google |
| Google, 1600 Amphitheatre Parkway, Mountain View, CA 94043, United States | |






























.jpg)
.jpg)























































0 Comments