Envato Tuts+ Tutorials |
- How to Create a New Gmail Account (Quick Start Guide)
- How to Upload a Google HTML Verification File to WordPress and Boost Your SEO
- 22 Cool Symbol Fonts (Dingbats and Icon Fonts)
- How to Hide/Reveal Header Notification Bar on Scroll with JavaScript
- 24 Education PowerPoint PPT Templates: For Great School Presentations for 2021
- 15+ BigCommerce Design Tips for Better eCommerce Websites
- How to Create a Colorful and Shiny Text Effect in Adobe Photoshop
| How to Create a New Gmail Account (Quick Start Guide) Posted: 05 Jul 2021 08:11 PM PDT Gmail is one of the most popular email software platforms available today. It includes many powerful tools such as the ability to combine multiple email accounts into one account and an easy to use tasks utility. It's also fully compatible with other helpful Google software tools such as Calendar and Docs. Gmail is a great email tool for small business owners and freelance professionals. It's easy to set up and use. Best of all, Gmail is included free of charge when you sign up for a new Google account. In this tutorial, I list some of the advantages of Gmail. I also provide the basics of how to create your own Gmail account so you can get started quickly. This guide will help you get your new Gmail account up and running with a minimum of effort. Before you go further into this tutorial, download our new eBook (for FREE): The Ultimate Guide to Inbox Zero Mastery. It's packed with pro email management tips to help you get your email account organized right:    Advantages of GmailThis section briefly lists some of the advantages of Gmail for a small business or entrepreneur to use, including:
Now that you understand the benefits of using Gmail for your small business, now you're ready to create a new Gmail account. Here's how: Your Quick Start Guide to Creating a Gmail AccountWatch this quick screencast to learn the basics of how to create a new Gmail account quickly: Or walk-through the detailed written steps below for more information on how to set up your Gmail account. 1. How to Create a New Google AccountYou can only have one Gmail account for each Google account you set up. However, you can have more than one Google account. To create a new Gmail account, you need to create a new Google account. First, make sure you are logged out of any existing Google accounts that you have. Start from the Google search screen, which you can access at google.com. Now sign in to the Google Search screen. .jpg) .jpg) .jpg) Click the Sign in button in the upper right corner. If you have current Google accounts, Google asks if you'd like to open one of those accounts now. .jpg) .jpg) .jpg) Click the Add account link. The following screen displays. .jpg) .jpg) .jpg) If you have a Google account tied to an existing email, you can find it by clicking the Find my account link. To create a new Google account, which you can use for a new Gmail account, click the Create account link. The Create Your Google Account window appears. .jpg) .jpg) .jpg) The following steps explain how to complete the Create Your Google Account window. Step 1. Enter Your Name and User NameStart with the Create Your Google Account window open. .jpg) .jpg) .jpg) Type your name and username. Type your first and last name in the Name field. Type the username for your new Gmail account. You can use letters, numerals or periods in your username. The system ignores capitalization. You may need to try several variations of your desired username. The system will not let you choose a username that is already being used. You are now ready to enter a password. Step 2. Choose a PasswordStart with the Create Your Google Account window open. .jpg) .jpg) .jpg) Type and confirm your password. Type a password for your new Gmail account in the Create a password field. Your new password must be at least eight characters long. For more tips on how to create secure passwords, review this Envato Tuts+ tutorial: Once you've selected a password, type it again in the Confirm your password field. You must type an exact match of your password. Step 3. Enter Your BirthdayStart with the Create Your Google Account window open. If you need to, use the scroll bar on the right of the window to scroll down. .jpg) .jpg) .jpg) When you place your cursor in the first Birthday field, a drop-down menu with the months of the year displays. Select your birth month. Type the date of your birth in the second Birthday field. Type the year of your birth in the third Birthday field. Step 4. Enter Your GenderStart with the Create Your Google Account window open. .jpg) .jpg) .jpg) Click in the Gender field. Select your choice from the drop-down menu. Step 5. Enter Recovery Information and LocationStart with the Create Your Google Account window open. The next few fields can help you recover your account if you forget your username or password. .jpg) .jpg) .jpg) Enter your cell phone number into the Mobile phone field. Type your current email address into the next field. While you may be able to create a Gmail account without entering the optional recovery information, you will not be able to recover your account if you forget your password. I highly recommend that you fill out these fields. On some operating systems, you may also be given the option to make Google your default home page. Finally, select your location from the drop-down menu in the Location field. Once you have entered all the required information and the recovery information, click the Next step button. Step 6. Accept Google's TermsThe Privacy popup displays with Google's privacy agreement and terms of service. .jpg) .jpg) .jpg) It's important to take the time to read the key points summarized in this popup. Use the scroll bar to view all the key points. When you have finished reviewing the information click the I Agree button to create your new Google account. Click Cancel if you do not wish to create the account. After clicking I Agree in the Privacy popup, you will be asked to verify your mobile phone number if you entered it earlier. Follow the instructions on the verification screens to verify your mobile phone number. Click Continue when you are finished. A Welcome screen displays. .jpg) .jpg) .jpg) Click the Continue button when you have reviewed the information on the Welcome screen. You now have a new Google account which you can use your newly created Gmail account with. 2. How to Open Your Gmail AccountNow that you've created a new Gmail account, you're ready to sign in. Return to the main Google screen. .jpg) .jpg) .jpg) Click the Gmail link. Your new Gmail account that you created opens with an introductory screen. Step 1. Open Your New Gmail Sign InStart at the Gmail introductory screen. .jpg) .jpg) .jpg) When you have finished reviewing the information on the screen, click the Next button. Another introductory screen appears. Review the screen, and click Next again. Continue to click the Next button through each introductory screen. After the last introductory screen, a popup appears announcing that your new Gmail account is ready to use. .jpg) .jpg) .jpg) Click the Go to Gmail button. You'll see your new Gmail inbox with a welcome message from Google. You'll also see some icons prompting you to perform various tasks such as adding a photo to your profile, choosing a theme, importing your contacts, and more. Type your first message right away using the Compose button. Or, click the various icons and follow instructions to perform the indicated tasks. Step 2. Sign Out of GmailWhen you have finished using your new Gmail account, click the profile icon in the upper right corner. The Account popup displays. .jpg) .jpg) .jpg) Click the Sign out button to log out of your new Gmail account. Now that you know how to create a Gmail account, you can sign into and out of Gmail freely. Start working with it now. Begin by organizing your inbox and send out your first message. Free Email Strategies Ebook to Help You Manage Your Inbox BetterAfter getting setup in Gmail, keep in mind that it's important to manage your email inbox professionally. Take your new account and discover how to get organized and process your most important emails like a pro. Learn the best email inbox management techniques in our new eBook: The Ultimate Guide to Inbox Zero Mastery (grab it now for FREE).    Conclusion |
| How to Upload a Google HTML Verification File to WordPress and Boost Your SEO Posted: 05 Jul 2021 03:47 PM PDT Search Engine Optimization (SEO) is essential for getting your WordPress website the traffic it deserves. SEO has become such an integral part of creating a successful site that today there's an entire industry of agencies and specialists dedicated to helping businesses improve their SEO. If your website is going to reach the widest possible audience, then you need SEO, and the first step to boosting your website's search engine performance is registering it with the Google Search Console. Once you've added your WordPress website to the free Google console, you'll have access to all the tools you need to monitor, analyze and optimize your site's search engine rankings, making this console essential for fine-tuning your website's SEO. In this article, I'll cover two ways that you can register your website with the Google Search Console: uploading a Google HTML verification file to your WordPress account, and copy/pasting some code into your website's homepage. Regardless of how you're hosting your WordPress website, by the end of this article you can be confident that Google will have no problems finding, crawling and indexing your site.
What Can I Do With the Google Search Console?Google's Search Console provides a range of tools that you can use to scrutinize and improve your website's overall search engine performance. Once you've registered your website with this console, you'll be able to:
For a more in-depth look at all the tools that are available as part of the Google Search Console, check out the console's official documentation. Register Your Website With GoogleIn this section, I'll show you how to register with the Google Search Console by uploading an HTML file to your website's root directory. The exact steps may vary, depending on your hosting provider and how your website is set up, so if you're struggling to add this file to your website, skip ahead to the following section, where we'll be exploring an alternative method of registering with the Google Search Console. How to Create a Google HTML Verification FileThe first step is to generate an HTML verification file for our website:
At this point, you can verify your website using either its domain name or URL prefix. At the time of writing, Domain name only supported DNS verification, so opt for URL prefix. Enter your website's URL, and then click Continue.    Click to expand the HTML File section, and then click the Download this file button. The HTML file will now be downloaded to your local machine. Uploading Your HTML File to WordPressNext, we need to upload our HTML file using an FTP client. There are plenty of FTP clients on the market, but I'll be using the free FileZilla application, which is available for macOS, Linux, and Windows. If you don't already have FileZilla, then head over to the FileZilla website and download the latest version. Launch FileZilla and enter your FTP username and password, which should have been included in your welcome email when you signed up for your WordPress hosting account. Alternatively, if you're using cPanel, then you'll find your FTP account information in the cPanel dashboard. Once FileZilla has successfully connected to your server, select File > Site Manager... from FileZilla's toolbar. If you're connecting FileZilla to your WordPress website for the first time, then select the New Site button. In the subsequent form, provide the Host, which is typically your website's domain name.   
When you're happy with the information you've entered, click Continue and FileZilla will open a new FTP connection. If this is the first time connecting to your website from this computer, then FileZilla may display an Unknown certificate popup. Select the Always trust certificate for future sessions checkbox, and then click OK. FileZilla will now connect to your website using the provided credentials. Once FileZilla has connected successfully, you'll see a list of all your site's files and folders in a new Remote column. You now need to place the HTML file in your website's root directory. This directory is often the /public_html/ folder, although the directory name can vary depending on your hosting provider—for example, it might be labelled wwwroot or wordpress. You can often locate the root directory by clicking to expand the / directory and then double-clicking the first directory that appears. Once you're inside the root directory, you're ready to upload your HTML file. FileZilla's Local column displays all the files on your computer, so navigate to your HTML file, Control-click it, and then select Upload. This HTML file will now be uploaded to your WordPress account. Flick back to the Google Search Console tab and click the Verify button. After a few moments, you should see an Ownership Verified message. If you head back to the Google Search Console, then you should now have access to various tools that you can use to analyze and optimize your website's SEO performance.    HTML Tags: How to Add Your Site to the Google Search ConsoleAlternatively, you can register your site with the Google Search Console, by copy/pasting some HTML into your website's header:
Next, you need to verify that you own your website by pasting the HTML tag into WordPress. To make this process as painless as possible, I'll be getting some help from the Insert Headers and Footers plugin:
  
You should now be viewing the Google Search Console dashboard for your website. Are You Using the Yoast SEO Plugin?If you're using the popular Yoast SEO plugin, then you can help Google discover and index your website's content by uploading an XML sitemap. This XML file supplies Google with a list of all your site's content, in a machine-readable format:
   Find the XML sitemaps section and push its slider into the On position. Then click the slider's accompanying question mark icon. Select the See the XML sitemap link, and WordPress should open this link in a new tab. Copy the tab's URL. If you haven't already, open the Google Search Console, click the menu icon in the upper-left corner, and then select your website. You should now be viewing the Google Search Console dashboard. In the Console's left-hand menu, select Sitemaps. Find the Add a new sitemap section, and paste the final part of your sitemap's URL into the accompanying text field to create the complete sitemap URL.    Click Submit, and Google will now add the sitemap URL to your Google Search Console, meaning that Google will start receiving your website's content in a handy machine-readable format. ConclusionIn this tutorial, I showed you how to drive more people to your WordPress website by registering with the Google Search Console. If you've been following along, then you should now be receiving data in the Console dashboard, and you can start using this information to fine-tune your website's search engine performance. Want to ensure your website is reaching as many people as possible? We have a wide range of WordPress plugins that are designed to help boost your SEO, climb those Google search rankings, and generally get more eyes on your WordPress website. Special Discount for WordPress HostingIf you're looking for a host for your WordPress site, check out SiteGround. It comes with an easy installer, free support, and automatic updates. We're happy to be able to offer a huge discount of 70% off self-managed WordPress hosting, thanks to our partnership with SiteGround. 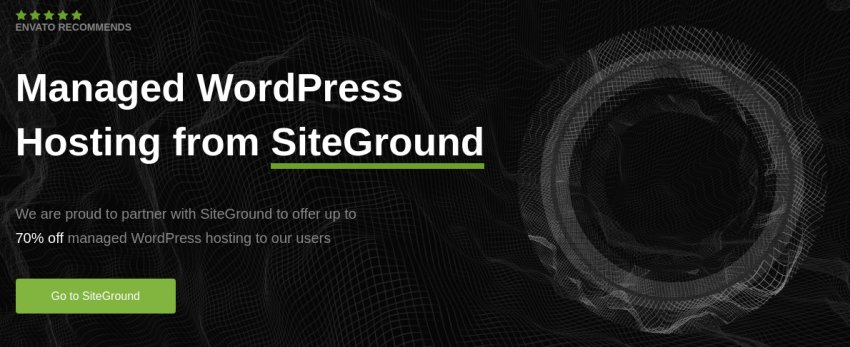   |
| 22 Cool Symbol Fonts (Dingbats and Icon Fonts) Posted: 05 Jul 2021 09:00 AM PDT Let's take a look at some dingbats, symbols, and cool text characters you can use today. Whether you're looking for an icon font or other cool fonts and symbols, there are plenty of cool symbol font downloads to check out. You can easily add borders, arrows, bullets, flourishes and much more with a dingbat font. It's as simple as typing a letter.    What Is a Dingbat Font?So, what is a dingbat font, and what's up with the odd name? You'll find the following dingbat definition in the dictionary: that a "dingbat" is a ridiculous or eccentric person. However, it's a little different when we're talking about typography. Our dingbat definition is a set of fonts that seemingly breaks all the rules. These fonts are largely composed of symbols and icons instead of letters.    How to Use Dingbat FontsSo, why would one use dingbats, symbols, or an icon font? There are many reasons and ways to use dingbat fonts. For example, you could use them as a simple way to add decorative bullets to a list. Or use an icon font to add icons to your brochure or flyer. Dingbat font design can come in a wide variety of options, from pictorial icons to abstract symbols. You can find borders, frames, lines, icons, bullets, and much more.    Using dingbat fonts is simple. For example, in Adobe Photoshop, it's as simple as selecting the font itself, just as you would a normal font. Each letter is represented with a symbol, so you simply have to type the corresponding letter. Check out the example below. Note how each symbol is assigned to a letter.    Find Cool Fonts and Symbols on Envato ElementsIf you're looking for dingbats, symbols, icons, and other cool fonts, check out Envato Elements. It's an awesome deal, especially if you're a big fan of fonts. One low price gets you unlimited access to an entire library of fonts.    This includes more than dingbats and decorative symbol fonts too. There are thousands more fonts to check out on Envato Elements. Even better, they're all licensed for commercial use too. So use these fonts for T-shirts, posters, business cards, and much more. In addition, Envato Elements includes stock photos, mockups, design templates, and even templates for your website. There are thousands of files included, and it's all for one price. With unlimited downloads, it's one destination that can meet all your design needs.    Dingbats Fonts to Download Now on Envato ElementsCheck out this selection of fun, easy-to-use dingbats fonts you can download right now, on Envato Elements. You'll find dividers, borders, frames, symbols, icons, and much more. Remember, they're all included for one price. 1. Crafter Delight Dingbats Symbols Font   There are so many fun curls, twists, and embellishments included in this dingbats font. Try adding them to a design, or use them on their own to create a fun, bouncy aesthetic. 2. Advertis Ornament Flourish Font   Prefer strict flourishes? Then you're going to love this set of dingbats. Add them to stationery designs, letterheads, T-shirts, and much more. This one could work well as a Cricut font too! 3. Amorie Font Elements: Borders   Here's a dingbat font that's specifically dedicated to decorative borders. Try adding them to corners or between parts of your copy, to break up the composition. 4. Lale Dingbat Font   This awesome, pictorial dingbats font has so many extras. You can combine and compound letters to get alternatives. This is an awesome font for creating patterns too. 5. Nibbles Food Dingbats Icon Font   If you're looking for icons, check out this icon font. It contains a huge collection of food-themed icons that you can easily use and scale. Just type the corresponding letter on your keyboard. 6. Lovingly Symbol Flourish Hearts Dingbats Font   Isn't this heart-themed set of dingbats cute? They could be perfect for greeting cards, invitations, Valentine's Day projects, and much more. 7. Lonssa Ornament: Cool Symbol Font   This set of dingbats has such a romantic vibe. Choose from illustrative elements like flowers and other embellishments, or try out a decorative frame. 8. Amorie Dingbats Font: Lines   Here's another stylish dingbats font. This time, it's a huge collection of lines, including dividers, arrows, and more. They're hand-drawn, so they have a beautiful organic aesthetic. 9. Appareo Extras: Cool Text Characters (Frames, Banners, and More)   Here is another set of fun extras, perfect for bringing some texture to your work. Use them as line breaks, borders, frames, and more in your designs. There's so much to choose from. 10. Signals CPC SVG Color Dingbats Font   This is a color font based on maritime signal flags. Isn't that a creative idea? Choose from a wide variety of options; since it's a color font, you get the true to color symbol. 11. Wirebet Icon Font   The author of this icon font has called "wirebet" a merge between wireframe and alphabet. It's a fun idea, right? Use these icons for mocking up and creating your web design ideas. 12. Amorie Dingbats Symbols Font: Flourishes   Flourishes can be such a fun addition to a design project. In this case, these swirls and curls would be a lovely addition to a hand-drawn aesthetic or DIY project. 13. Lunchbox Ornaments (Cool Text Symbols)   If you're looking for an all-around collection of symbols and ornaments, give this awesome dingbats font a try. There are banners, flourishes, arrows, and more. 14. Pictypo Dingbat Font (Icon Font)   Now this dingbats font has a lot of content and a lot to offer. If you're looking for simple, pictorial images for things like apps and websites, this is it. There are plenty of other fun icons too. 15. Baker Street Ornaments (Cool Text Characters + Symbols)   This font has so much content to check out. Not only do you get a huge collection of ornaments. They're also designed to complement its companion ornamental text font. 16. Aveline Extras (Cool Font Symbol, Flourishes, and More)   400 ornaments sounds like a lot right? Well, it is, and they're all included in this awesome dingbats font. Choose from a huge selection of hand-drawn design elements. 17. Drustic Dialy CatchWord Cool Text Symbols   These dingbats specifically focus on "catchwords" like and, by, for, and will. Try out these words in these stylish and decorative add-ons, like in banners or between borders. Check Out Even More Symbols, Dingbats, and Icon Fonts on GraphicRiverThere are even more dingbat fonts to check out on GraphicRiver. If you're not necessarily looking for access to a library of fonts, and you'd prefer to just download one or two, this can be a great alternative. GraphicRiver keeps things simple: one download, one price. Check out these inspiring cool symbol font designs and dingbats from GraphicRiver: 1. Travel Icon Font (Cool Symbol Font)   This is a really useful icon font because the icons are so versatile. Use these in web projects, mobile projects, and more. This is just a sample of all the icons included in this font. 2. QikEdges: Edges & Borders Font   Looking for something really decorative and fun? Then this dingbats font would definitely be worth a look. It has a series of visually interesting abstract shapes for experimentation. 3. Beloved Ornaments   Aren't these stylish ornaments fun? You could keep them simple, or really dress them up with the right color choices. They would be right at home on high-end designs as well as more informal ones. 4. Adorn Ornaments Dingbats Font   The ornaments in this dingbats font have a vintage aesthetic and texture. Choose from decorative illustrations, foliage, flourishes, dividers, and more. 5. Adorn Banners (Cool Font Symbol)   This dingbats font focuses on banners. Just type to generate the banner of your choice from the character list. Then, simply add some text to these beautifully drawn elements. Which Is Your Favorite Dingbats Font?There are so many cool symbol fonts out there to choose from. They can be a really handy addition to your font library. Imagine having icons, banners, dividers, and much more, easily at your fingertips! If you're looking for cool fonts, symbols, dingbats, and more, remember to check out Envato Elements. One low price gets you access to a collection of cool symbol fonts, as well as thousands of other fonts. They're all included with unlimited downloads. Or head to GraphicRiver for even more dingbats font inspiration. Download only what you need from an impressive library of fonts. Looking for even more fonts? Check out these font collections from Envato Tuts+ for downloads, inspiration, and more:
|
| How to Hide/Reveal Header Notification Bar on Scroll with JavaScript Posted: 05 Jul 2021 07:34 AM PDT In a previous tutorial, we learned how to hide and reveal a sticky header on scroll. Today, let's build something similar: a sticky header whose top part (the notification header bar) will disappear on scroll down and appear on scroll up. What We're BuildingHere's what we're going to create (scroll to test the behavior): Let's get started! 1. Begin With the Page MarkupThe header will consist of two parts: the top and bottom.
   This header structure is common, especially on eCommerce stores. The header/notification bar is used to notify users about special discounts, promotions, delivery info, and other things. They play a very important role as they are the very first thing a visitor sees on the website. A smart notification bar can attract more shoppers and boost sales.    Beyond the header, just to create enough scrolling for testing the effect, we'll also specify some dummy sections. Here's the header markup: <header class="page-header"> <nav> <div class="header-top"> <div class="container"> <div class="d-flex flex-column flex-row@s justify-content-between text-center"> <div>...</div> <div>...</div> </div> </div> </div><!-- /header-top --> <div class="header-bottom"> <div class="container"> <div class="d-flex justify-content-between"> <a href=""> <img width="178" height="38" src="horizontal-logo-mobile.svg" alt="forecastr logo"> </a> <div class="d-flex"> <ul class="menu d-flex flex-column flex-row@m align-items-center justify-content-between">...</ul> <button aria-label="Toggle menu" class="toggle-menu"> <svg aria-hidden="true" width="30" height="30" viewBox="0 0 24 24"> <path d="M4 22h-4v-4h4v4zm0-12h-4v4h4v-4zm0-8h-4v4h4v-4zm3 0v4h17v-4h-17zm0 12h17v-4h-17v4zm0 8h17v-4h-17v4z" /> </svg> </button> </div> </div> </div> </div><!-- /header-bottom --> </nav> </header> <!-- sections here --> 2. Define Some Helper ClassesFor the sake of simplicity, we'll only discuss the styles related to the header. You can examine all the project styles by clicking the CSS tab of the demo project. To style the header, we're going to need some helper classes. Rather than including a CSS framework like Tailwind, let's define these classes by ourselves. .container { padding: 0 15px; max-width: 100%; } .d-flex { display: flex; } .flex-column { flex-direction: column; } .align-items-center { align-items: center; } .justify-content-between { justify-content: space-between; } .text-center { text-align: center; } @media (min-width: 600px) { .container { padding: 0 30px; } .flex-row\@s { flex-direction: row; } } @media (min-width: 900px) { .flex-row\@m { flex-direction: row; } } 3. Specify the Header StylesOn small screens (<600px), the header layout will look like this:    On screens between 600px and 899px, its layout will appear as follows:    Finally, on larger screens (≥900px), it will have the following appearance:    Let's take note of the main styles:
Here are the associated styles: /*CUSTOM VARIABLES HERE*/ .page-header .header-top, .page-header .header-bottom { position: fixed; left: 0; right: 0; z-index: 1; transition: all 0.4s; } .page-header .header-top { top: 0; padding: 10px 0; background: var(--pink); } .page-header .header-bottom { padding: 20px 0; background: var(--white); box-shadow: 0 -2px 10px rgb(0 0 0 / 15%), 0 5px 5px rgba(0, 0, 0, 0.15); } .page-header .header-bottom .menu { position: absolute; top: 100%; left: 0; right: 0; opacity: 0; visibility: hidden; padding: 15px; border-top: 1px solid whitesmoke; transform: translateY(20px); box-shadow: 0 5px 5px rgba(0, 0, 0, 0.15); background: var(--white); transition: all 0.2s; } .page-header .header-bottom .menu li:not(:last-child) { margin-bottom: 15px; } @media (min-width: 900px) { .page-header .header-bottom .menu { position: static; padding: 0; border: none; margin-right: 80px; background: none; box-shadow: none; } .page-header .header-bottom .menu li:not(:last-child) { margin: 0 30px 0 0; } } 4. Add the JavaScriptFor the next step let's add some behavior to the header. Calculate the OffsetsWhen the DOM is ready and when we resize the browser window the This function will be responsible for setting the Here's the required JavaScript code: calculateOffsets(); window.addEventListener("resize", () => { calculateOffsets(); }); function calculateOffsets() { const headerTopHeight = headerTop.offsetHeight; const headerBottomHeight = headerBottom.offsetHeight; headerBottom.style.top = `${headerTopHeight}px`; body.style.paddingTop = `${headerTopHeight + headerBottomHeight}px`; } Toggle MenuEach time we click on the toggle button, the menu's visibility will change. If it's hidden, it will appear, and vice versa. Here's the related JavaScript code: const menu = document.querySelector(".page-header .header-bottom .menu"); const toggleMenu = document.querySelector( ".page-header .header-bottom .toggle-menu" ); toggleMenu.addEventListener("click", () => { menu.classList.toggle("is-visible"); }); And the styles: .page-header .header-bottom .menu { transition: all 0.2s; } .page-header .header-bottom .menu.is-visible { opacity: 1; visibility: visible; transform: none; } Toggle Header BarNow for the primary target of this tutorial. Each time we scroll down, the header bar should smoothly disappear and come back into view as we scroll back up. To implement this we'll follow the same pattern as we did in the previous tutorial, thus we'll borrow a decent amount of code from it. Regarding the functionality:
Here's the (quite extensive!) JavaScript code to handle all this stuff: const body = document.body; const headerTop = document.querySelector(".page-header .header-top"); const headerBottom = document.querySelector(".page-header .header-bottom"); const menu = document.querySelector(".page-header .header-bottom .menu"); const toggleMenu = document.querySelector( ".page-header .header-bottom .toggle-menu" ); const scrollUp = "scroll-up"; const scrollDown = "scroll-down"; let lastScroll = 0; window.addEventListener("scroll", () => { const currentScroll = window.pageYOffset; const headerTopHeight = headerTop.offsetHeight; const headerBottomHeight = headerBottom.offsetHeight; if (currentScroll <= 0) { body.classList.remove(scrollUp); return; } if (currentScroll > lastScroll && !body.classList.contains(scrollDown)) { // down body.classList.remove(scrollUp); body.classList.add(scrollDown); headerBottom.style.transform = `translateY(-${headerTopHeight}px)`; body.style.paddingTop = `${headerBottomHeight}px`; } else if ( currentScroll < lastScroll && body.classList.contains(scrollDown) ) { // up body.classList.remove(scrollDown); body.classList.add(scrollUp); headerBottom.style.transform = "none"; body.style.paddingTop = `${headerTopHeight + headerBottomHeight}px`; } lastScroll = currentScroll; }); And the associated styles: /*CUSTOM VARIABLES HERE*/ .page-header .header-top, .page-header .header-bottom { transition: all 0.4s; } .scroll-down .header-top { transform: translate3d(0, -100%, 0); } ConclusionThat's it, folks! During this exercise, we learned how to toggle a notification bar depending on the scrolling direction. You can utilize this effect primarily in eCommerce stores to create smart header bars that will increase your sales and make conversions. Let's look again at what we built today: As always, thanks a lot for reading! More Sticky TutorialsStick around! There's plenty more to learn about sticky behavior in web design: |
| 24 Education PowerPoint PPT Templates: For Great School Presentations for 2021 Posted: 05 Jul 2021 05:55 AM PDT Do you have an educational presentation coming up soon? If so, premium education presentation templates and designs will help you hit your presentation goals.    Save time with one of our school PowerPoint presentation designs. Each template has powerful slide options and dynamic assets. With one of these templates, you can easily educational presentation. Who can benefit from school PowerPoint templates?
In this article, you'll find a selection of educational PowerPoint templates. All the templates have great designs. Buy them from Envato Elements and GraphicRiver. These PowerPoint templates are made for teachers, professors, educators, and students alike. The Best Education PowerPoint Templates on Envato Elements (With Unlimited Use)You can find the best education PowerPoint presentation slides on Envato Elements. These templates come with a great offer: download as many as you want for one low price.    Each of the many school PowerPoint templates have hundreds of professional presentation options. While feature-rich, they're also quick and easy to work with. Customize your information. Present your lecture or school report or lead your training session with clarity. Each slide helps you impact a room full of bright minds.    These premium education presentation templates are ready to use. They've got unique slide designs and great visuals to choose from. Use them to showcase the concepts in your educational PowerPoint with:
Getting started is easy. Add your educational PowerPoint ideas for school to these premium school PowerPoint templates. Quickly prep your instructive slideshow presentation. And you're ready to take over the classroom. 5 Top PowerPoint Presentation Examples for Students & Teachers (From Envato Elements - For 2021)Need great PowerPoint presentation examples for students, school presentations, or lectures? Look at the best new PowerPoint education presentation templates from Envato Elements: 1. Simple Education PowerPoint Presentation Template   This is one of the best and fastest education PPT templates to work with. It includes stylish vector school illustrations you can use. Make your school PowerPoint templates slide backgrounds on target for your academic PPT. Present your scholastic ideas in a modern education PowerPoint presentation slides. 2. University PowerPoint Template School College Pro Training Education PPT   This set of PPT presentations for school has you covered no matter what kind of education presentation you're making. This academic PPT PowerPoint template packs in a standout set of over 130 slide designs and pro graphics that can be quickly customized. You can create a variety of school and academic presentations. Try it if you need university PowerPoint templates for your slideshow. 3. School & Education PowerPoint Format of PPT Template Design   This professional academic PowerPoint PPT template comes with 90 unique instructional slides. The education PowerPoint presentation slides have clean modern designs. This is one of the best sets of slide theme education PPT templates for corporate training. It includes the high-end features you won't easily find in free PowerPoint templates for teachers. 4. Fully Animated School PowerPoint Templates   If you want to keep your education presentation light and lively this is a must-have school PowerPoint template. Unlike many free school PowerPoint templates for teachers, this template includes a set of 1000 icons and is fully animated. It's also really easy and simple to edit according to your presentation. 5. Science Infographics PowerPoint Backgrounds School   This PowerPoint backgrounds school template comes with 20 various slides. The slides include education and science infographics. It helps teachers break down a science presentation so it's more visual and easier to understand. It can also be used by students who have to present their assignment to the class. Learn how to quickly customize this academic PowerPoint PPT template design: Envato Elements (Design Without Limits)   Envato Elements has a single compelling (all inclusive) offer: Sign up for Envato Elements today. You'll get access to thousands of creative graphics and templates with unlimited use. That includes everything from cool web themes to awesome education presentation templates, and more—all for one low price.    That's right! Download as many PowerPoint teacher templates and graphics as you want. Customize them to fit any of your project needs. Premium education PPT templates are generally a better choice than free templates. With a premium template, you'll get a high-quality education PowerPoint slideshow that you can use for years to come. Envato Elements is a powerful option. But if you prefer to buy new PowerPoint teacher templates one at a time? Then check out the professional selection from our GraphicRiver marketplace below. 19 Best PowerPoint Background for Academic Presentations (From GraphicRiver for 2021)Here's a curated selection of our educational PowerPoint templates from GraphicRiver. These premium templates were made especially for educational use. We've also included some popular multipurpose PowerPoint themes for academic presentations.    Make use of these multipurpose and school PPT education themes to teach or present with. There are over twenty school PowerPoint presentation examples for students and teachers. They've got modern designs and fresh styles. Browse through them and find just the right one for your next scholastic or academic PPT presentation. 1. Djournal Education Presentation Template   Djournal is a highly professional PowerPoint presentation example for students and teachers. This is one of the newest school PPT presentation designs on Envato Market. It features more than 50 stellar slides, as well as light and dark versions. Grab it today and put it to use with your educational topics for presentation! 2. Whiteboard Education Presentation Template   The Whiteboard school PPT PowerPoint template set is perfect for academic slideshows. Work with an effective design to power your educational presentation ideas for school! Use more than 50 slides that come with vibrant colors and infographics. The slides are easy to edit and come with image placeholders, icons, and more. 3. Elementary School PowerPoint Presentation Template   Are you working on an interesting school report or a compelling lesson for young students? Then you need a presentation design with a ton of great features. Elemently is that option. It's a clean, flexible education PowerPoint template that's got a high-quality feel and modern aesthetic. It's got clear fonts, an easy to read slide setup, and lots of photo and data options built in. The fun illustrated characters complement your chosen education topic for presentation. 4. Syllabus - Education PowerPoint Templates   This template comes with 65 clean, unique, and creative education PowerPoint slides. Make full use of the animated slides and handmade infographics to really spice up your education presentation. This modern template is fully customizable. The Syllabus education template is very versatile and can be used by students too. 5. Back to School - Presentation for Education   Save days of presentation work by using this PowerPoint education template. Attract and impress your audience with these useful education PowerPoint presentation slides. Tons of features allow you to create all kinds of educational presentations:
6. Educational - PowerPoint Template   This template comes with 130 unique content slides, many layouts options, animations, and more. All vector and smart objects are fully editable and animated. This is a must-have option with 20 PowerPoint files, 20 premade colors and over 500 icons. Try it if you've been looking for PowerPoint templates for teachers. 7. Infographics - PowerPoints For Teachers   This is a clean and simple education PowerPoint templates. It comes with 1300 unique slides and infographics. Though it's a multipurpose template, it's great for teachers. These educational PPT templates will help you craft a presentation on any topic quickly. Clean background, clear fonts and packed with infographics—you can't go wrong with this purchase! It's like having PowerPoint templates for teachers. 8. Sketch 2.0 - PowerPoint Presentations for School PPT Design   Sketch 2.0 is a premium teaching PowerPoint template for educators. Its style and set of pro features blow away free academic PowerPoint templates for teachers that you might find to download online. This presentation design has an educational theme that's great for schoolroom use. If you want the best PowerPoint background for academic presentations, then this is the set of slides to use. It comes with 55 unique slides all of which feature a school PPT chalkboard background. 9. School Board - Creative Teaching PowerPoint Template   School Board is another one of the education PowerPoint templates on our list. It can be used by teachers, education professionals, and students. The design is very educator-friendly. It comes with over 50 unique slides, full animation features, unique school board design, and more. You don't need Photoshop to quickly edit and prep your education PowerPoint presentation with this design set. 10. Science Experiment - School/Education PowerPoint Template   This educational PowerPoint template has a science experiment style. You'll find laboratory testing iconography and a school PPT chalkboard presentation background. The template has over 120 unique slides. This academic PowerPoint (PPT) template includes illustrations, images, and charts. All the elements can be modified to meet your education PowerPoint presentation needs fast! 11. Alchemist - PPT Template With School Chalkboard Background   Transform your PowerPoint presentation ideas for school and images into a killer presentation. There are three PowerPoint backgrounds to choose from, including:
They're all great for creating school and academic presentations. They also have the premium features you can't find in free teaching PowerPoint templates. Alchemist uses 30 master slide designs, handmade line graphics, and more. 12. Revolution - Creative PPT Template Design for Education + Misc.   If your educational presentation needs a creative touch, then Revolution PPT template is a beautiful design deck to work with. It's got a modern design with clean slide layouts mixed with color overlays. And it includes a healthy number of infographic and photographic slides. You don't need Photoshop to edit, as you can do that right in PowerPoint. The school PPT template includes cool animations and unlimited color options. 13. Fox - Ultimate PowerPoint Template for Teachers & Others   Share your educational topics for presentation with a professional design. Fox is a minimal style PowerPoint template packed with a load of great options. There are over 400 unique slide designs here. Choose from:
Use this PPT template for student presentations, academic presentations or conference presentations. 14. Simplicity – Premium and Easy to Edit PPT Template   Simplicity is a great academic PowerPoint (PPT) template to use for teachers or students to present your engaging ideas. It features 200 unique slides and full-featured options. The template has a simple, minimalist style. It's got a five-star rating and comments from users such as "Amazing template, and very clean and clear design, well done." Put this education PPT template to use in your next school presentation PPT design! 15. Clarity - Flexible PowerPoint Presentation for Education & More   Clarity is a breath of fresh air. It features 80 creative slides with a minimal style. Use this multipurpose PPT template to make any slideshow—including educational topics for presentation. It's set up for quick adjustments with pre-built animations, drag-and-drop object placeholders, and more. 16. Education - PowerPoint Presentation Template   Looking to make a strong professional educational presentation? Look no further than the Education PowerPoint Presentation Template. This template provides all the features you need for your presentation. This education PPT comes with over 40 multipurpose clean and creative slides, 16 premade colors, 50 theme colors. You'll also find more than 3,000 icons. Change the colors with a single click. Save loads of time and create your education presentation like a pro without jeopardizing quality. 17. Ecademy - PowerPoint Template   Free education PowerPoint templates that are simple and well-designed aren't easy to come by. Premium templates make education presentation design a breeze and set you apart as a tech-savvy educator. Create an educational presentation with a modern and clean looking template. This template includes over 30 unique slides with master slides. You'll also find drag and drop picture placeholders. 18. Imeca Education PowerPoint Template   With a fresh and modern style, this presentation design can bring your educational PowerPoint ideas for school to life. It's perfect for students or teachers. It comes with 60 unique slides, pre-styled shapes and charts, and more. You can find basic free teaching PowerPoint templates online. But this premium school PPT set made for teachers is a more professional solution. With these PPT themes for education, you've got all you need to tell a powerful, engaging lesson! 19. Studi - Education PowerPoint Presentation   This education PowerPoint template comes packed with 40 custom academic-style slides. Studi also includes resizable graphics, image placeholders, and a whole lot more. So, customize your educational presentation quickly. Get it made and in front of your audience fast! How to Quickly Customize a Premium PowerPoint Template for Academic PresentationsOnce you've chosen your premium education template, it's time to customize it to fit your needs. For the purposes of this tutorial, I've chosen the Education Infographic PowerPoint Template.    This template has a clean and professional design. To customize it follow these steps: 1. Choose Your SlidesThe first step to customizing your slides is to select which slides you want to use. Premium education PPT templates have a variety of slides. So, removing unnecessary slides makes it easier to work with the template. To do this, switch to Slide Sorter under View. Hold SHIFT and click on any slide you don't want. Then, right-click and select Delete.    2. Add Your ContentNow that you've got your slides, it's time to add your content. Switch back to the Normal view and click on the Home tab. Then, simply click on the text on any slide. Highlight the text by pressing CTRL+A and then type in your own information.    3. Customize FontsAs you're replacing content, customize the fonts used in the presentation. Highlight the text you want to customize and then select the new font from the drop-down menu.    4. Customize ColorsYou can also customize colors used in your presentation. To do this, click on a colored shape and select Format shape. Then, choose a different color under the Solid Fill option.    5. Add Your ImagesThe last step is to replace images with your own. You can easily do this by selecting an image and then clicking on Picture dialog. Choose Picture from file. Locate the photo you want to use on your computer and press Insert.    5 Quick Strategic Tips for Better Education Presentations in 2021The goal of any education presentation is to make it easy for your students to remember the material and the topic. But for your presentation to be effective, it needs to be engaging. Here are a few strategic tips that'll make your education presentation even better: 1. Use as Many Slides as You NeedA common myth is that your presentation needs to use as few slides as possible. This isn't true for educators. Your presentation should have as many slides as you need to convey the information effectively. The number of slides you use will depend on the audience. For example, a high school presentation might need less slides than a presentation of the same topic for university students. 2. Mind Your Word Count for Lower Grade PresentationsIf you're a student or a teacher giving a presentation to lower grades, keep the word count on each slide low. Stick to one bullet-point per slide and use simple and short sentences to convey the main idea.    3. Reduce Transitions and Animations for University PowerPoint PresentationsAnimations and transitions can work well to introduce the next idea of your presentation, especially for lower grades. But university students should reduce the number of transitions and animations used. A lot of transitions can look unprofessional and distract the students from the topic. 4. Provide Resource MaterialFor longer presentations, and especially those for university students, provide extra resource material. By doing so, you'll avoid your presentation being too long and ensure your students can refer to the material provided for more information.    5. Don't Read the SlidesThere's one surefire way to make your high school or university presentation boring: reading the slides. Remember, the slides are there to help you present the main topic of the presentation. Focus on talking about the subject. Engage your audience with questions and invite them to participate in the discussion. 5 Top Educational PowerPoint Presentation Design Trends for 2021Aside from the topic of your presentation, the design of your slide deck matters as well. That's why it's a good idea to keep up with the presentation design trends. Here are five top educational PPT presentation design trends to ensure your slide deck looks modern and professional: 1. Minimalistic Design Is Still PopularMinimalism is a very popular design trend that's making its way into presentation decks and templates. Plenty of white space, sans-serif fonts, and a simple or monochromatic color scheme helps your content stand out.    2. Illustrations Instead of PhotosIf you're creating a presentation for a younger audience, consider using illustrations or hand drawn elements. They're a great substitute for photos. This will help present your idea and keep the presentation engaging and relevant to your students. 3. Gradient OverlaysUsing color in your presentation is a good way to call out important details. But calls to action and text aren't the only way to use color. Make your presentation more visually appealing by using gradient overlays on images.    4. Custom IconsUse custom icons as bullet points or next to slide headings. Luckily, most premium PowerPoint templates come with custom icons that you can use in your presentation design. 5. Bright And Bold ColorsForget subtle and subdued color schemes. Go bright and bold to create visual difference between your PowerPoint ideas for school, subtopics, and other important information.    5 Easy PowerPoint Presentation Ideas for SchoolsTo help an audience learn, speak to them directly. There are some techniques to capture their attention and make your presentation memorable. Here are a few good tips that'll make your presentation more effective: 1. Match Your Subject to Your AudienceEvery presentation starts with two things in mind: a subject and your audience. It's where these two meet that the magic happens. The better you match your topic to your audience, the more they'll engage with your presentation. They'll easily follow your lesson and remember your points.    If you've got a complex subject, pare down how much you cover in your presentation. Or if you're a student delivering a well-researched report, hit the highlights and tell a compelling narrative. Avoid details that may lose your audience or go over your allotted time. Have a goal and structure your presentation so that it hits your mark. Learn more about how to plan and write a memorable school PowerPoint presentation: 2. Help Your Audience Learn More EasilyThere are a few techniques to help your audience retain what you teach more easily, such as:
These are just a few presentation techniques that can help your audience remember the big picture of your discussion as well as the details. Here are a few more helpful presentation tips: 3. Communicate Enthusiasm Without Overdoing ItYour slides are there to back up what you're saying, not say everything for you. Slide designs should emphasize, reinforce, and support your points. Be careful not to overwhelm your audience. That said, you also don't want to bore them. You should engage your audience, ask them questions, add a dash of humor, and make your subject fun. Pay attention to your pacing and read the room—making sure you bring everyone along through your talk. Discover more creative presentation ideas that can help make your presentation more engaging: 4. Keeping It Fresh   The right academic PowerPoint template can really help with the task of educating your audience. Besides that, here are a few other things to keep in mind when you prepare your next presentation.
5. Cross All The Ts and Dot All The Is   When you work on a presentation for a long time in a stretch you can easily start making careless mistakes. You might miss a slide or make typos. It's crucial to check your spelling and grammar. You should also check your photos, document formatting, animations, and extra media. Try to do these checks after a short break or even the next day. This will help you look at the presentation with fresh eyes. If you feel you need more help, get someone to proofread your slides. Your proofreader can also double up as your audience. They can help you rehearse and perfect your presentation. 10 Best Education Topics for School PresentationsSo far, we've covered a lot about presentation design and templates that you can use to create your education presentation. We've also covered tips on making your presentation even better. Now, let's talk about educational presentation topics. Here are 10 topics that would work well for educational presentations:
5 Benefits of Using Professional Education PowerPoints TemplatesIf you're still on the fence about professional education PowerPoint templates, here are five great reasons why you should use them:
Benefits of Envato Elements (Unlimited Use)Envato Elements is a unique service. For one low monthly fee, you get access to tons of gorgeous academic PowerPoint templates that are easy to customize.    Sign up for Envato Elements. Instantly access thousands of premade education PPT templates, icons, and other design assets—all for a single, flat-rate price. More Great PowerPoint Template DesignsIf you didn't find a school PPT template that fits your subject best in the list above, then dig deeper. We've got a bunch of PowerPoint teacher templates on Envato Elements and GraphicRiver. Or browse through our best-curated template showcases. They're found in our Ultimate Guide to PowerPoint Templates:
Common PowerPoint Presentation Questions Answered (FAQ)If you're getting ready to create an education presentation, you probably have a lot of questions about PowerPoint. Here, we've gathered some of the most commonly asked questions along with their answers: 1. Can I Use PowerPoint For Free?Microsoft PowerPoint is part of Microsoft Office Suite, which is a paid suite of office apps. But you can use Microsoft PowerPoint Online for free. The free version will give you the basic functionality. This tutorial explains about the various versions of MS PowerPoint: 2. What Types of Presentations Can I Create with PowerPoint?There's no limit to the kind of presentations you can make with PowerPoint. From educational presentations to business portfolio presentations, PowerPoint can handle it all. 3. Can I Use My Excel Spreadsheets With PowerPoint?Yes, you can. Linking the two applications is easy as is adding your Excel data to PowerPoint to create graphs and charts in PowerPoint. Learn how in this tutorial: 4. How Can I Print Out My Slides?Printing out your slides isn't difficult. You may want to print out your slides as handouts. We've got a tutorial that'll help you learn everything you need to know about preparing your slides for printing: 5. Can I Work With Others on My Presentation?Yes, you can. Collaboration is a great way to share your PowerPoint ideas for school among team members. Microsoft PowerPoint makes it easy to collaborate with others. We've got a detailed guide to help you set it up: Learn More About Working With PowerPointMicrosoft PowerPoint is a powerful program that can help you design any type of presentation. If you want to learn more about working with PowerPoint we've got plenty of tutorials to help you master PowerPoint:
Download Our Free PDF eBook on Making Great PresentationsWant to learn more about writing, designing, and delivering great presentations? Grab The Complete Guide to Making Great Presentations now for FREE with a subscription to the Tuts+ Business Newsletter. Get your ideas formed into a powerful presentation that'll move your audience.    Get an Education PowerPoint Template TodayYou've just seen some of the best education PowerPoint presentation templates. We've also shared some education topic ideas for presentations. Plus, you've read about some of our best tips and PowerPoint ideas for schools. You're ready to create your next education PowerPoint presentation! If you've got an upcoming academic presentation, premium slide designs will help highlight your points. Don't rely on free academic PowerPoint templates for teachers. They often have dated styles that end up showcasing your lessons poorly. Instead, grab a premium education PowerPoint template from Envato Elements or GraphicRiver. Premium education PPT templates will give your educational ideas the slide designs they deserve. We've featured many great designs above. Or browse through our newest school PPT themes or most popular education PowerPoint templates for more options. Editorial Note: This post has been updated with contributions from Brenda Barron and Nathan Umoh. Brenda is a freelance instructor for Envato Tuts+. Nathan is a staff writer with Envato Tuts+. |
| 15+ BigCommerce Design Tips for Better eCommerce Websites Posted: 05 Jul 2021 05:55 AM PDT When it comes to eCommerce websites, design plays a crucial role, no matter what platform you use. The design of your website is supposed to make your site visually appealing, but it also has to lead potential customers through your site and help turn them into actual buyers.    While there are many e-commerce platforms available, BigCommerce certainly stands out thanks to their attention to detail and dedication to creating an eCommerce platform designed for conversions. When customers can easily navigate your website, find the products they want, quickly add them to their cart, and see all the important information before getting to the checkout page, you have a much better chance of them converting. That's why it's crucial to spend some time evaluating your store's design and improving it before investing in paid advertising. Otherwise, no matter how much traffic you drive, all those visitors will abandon your site without making a purchase. In the previous tutorial in this series, you learned how to set up a premium BigCommcerce theme and customize your online store setup: In today's post, we're sharing 15+ awesome design tips that will help you take your BigCommerce store to the next level. Make your BigCommerce web design not only stand out aesthetically, but convert great as well. 15+ BigCommerce Design Tips: To Make Your Online Store GreatEvery element on your website, from product images to navigation menus; plays a role in a visitor's decision whether or not to buy your product. Here are our best BigCommerce web design tips to help your store attract and convert more visitors. 1. Keep Your BigCommerce Design Clean and OrganizeJust because your store is online, doesn't mean you can arrange your products randomly. Think of the overall experience you want your customers to have when they visit your BigCommerce store. If you organize your products into proper categories, customers can easily see the different product types you offer and find out which products are currently on sale. Keep your product descriptions and prices clearly labeled and use a grid layout to keep the overall page layout looking neat and tidy. Avoid putting too many products on your homepage or in one row and instead opt for large images with fewer products. That will add more breathing room around each item. 2. Make Your BigCommerce Site Easy to NavigateYour menu is one of the most important parts of your website. It helps customers get from one page to the next, which emphasizes why an intuitively structure navigation menu is so vital. Avoid adding too many links in the main menu and instead opt for a drop-down or a mega menu that will allow you to add more links that lead to various product categories. Another effective way to facilitate the navigation around your site is to use a fly-out menu that appears on hover. Thankfully, there are plenty of BigCommerce themes such as Modez that come with a pre-built menu that will help you make the shopping experience better for your customers:    Discover more great BigCommerce themes on ThemeForest, or browse through our curated selection of the best for 2017: 3. Make It Easy to Get in TouchThere are times where your customers may have questions about a specific product or accepted payment methods. Make sure they can easily find your contact information and get in touch with you. That way you can answer their questions and help them come to a buying decision. 4. Add Customer ReviewsAccording to research, 61% of online shoppers read customer reviews before buying a product. Customer reviews can help you drive sales and increase conversion rates. That's because potential customers will be more inclined to buy if they see other people have been happy with the same product. In fact, adding customer reviews could boost your conversion rate by as much as 4.6%. Josie Maran, another e-commerce site using BigCommerce, displays product reviews below their product descriptions, which adds more credibility both to the store and to the products themselves:    5. Use a Search BarSome of your customers or visitors may already have a product in mind when they come to your site. If that product isn't immediately visible on your homepage, those visitors will more than likely want to search for it and if they can't find a way to search, they will go somewhere else. Don't leave this one up to chance and hope they will use a navigation menu to look for it. They don't want to wander from one category to the next, they want to find out if you have the product or not. Make sure you add a search bar to your site so that it's always visible. 6. Add High-Quality ImagesOne of the biggest differences between a physical and an online store is the fact that online shoppers can't touch the items nor try them on to get a feel for them. Instead you have to rely on your product images to convey how the product looks. The images used on your site should be of high-quality, without any blurriness that would ruin the perception. Consider creating a gallery for each product so visitors can see the item from several angles and either display it as it's being used or as it's worn. Also, make sure your images tell a story that fits your brand and helps drive sales. Learn how to set the scene and take great product photos: 7. Simplify the Checkout ProcessOne of the biggest reasons for a high cart abandonment rate is the long and complicated checkout process. Luckily, BigCommerce has a built-in one-page checkout that can do wonders for your conversion rates. You can further simplify the checkout experience by letting your visitors check out as guests. Another way to simplify the checkout process is to ask only for necessary customer information and no more. If you're selling digital goods, do away with fields that ask for the shipping address as it's not necessary. 8. Optimize Your Store for MobileAnother important tip to keep in mind is to make sure your store is optimized for mobile devices. This goes beyond having a responsive theme. It involves making sure your images scale nicely on smaller screens as well as your form fields. This makes it easier for your customers to click the correct field and fill it out. Make use of BigCommerce's built-in features for mobile shopping and add mobile payment solutions to your online store. This will make it easier to pay for your products using PayPal One Touch or Apple Pay and it can boost your conversions by up to 12%. 9. Choose a Responsive BigCommerce ThemeDirectly in line with the tip above, it goes without saying that your theme should be responsive but it should also be designed with e-Commerce sites in mind. Luckily, there is no shortage of premium BigCommerce themes that have all the needed features: from mega-menus to product previews and filtering options. 10. Add Product PreviewsA great way to improve the shopping experience for your customers is to enable the product previews or quick view. This allows them to simply click on any product and instantly see the description, price, images, and other product information in an image that pops up. They don't have to click through to the product page which saves them time, especially if they are in a hurry and want to quickly take a look at what you have to offer. Carolina Panthers' website does an excellent job of the quick view feature. Not only can you see the sizes and the price as well as an enlarged image, you can also add the product immediately to your cart.    11. Outline Your Online Store PoliciesOnce your visitors have spent some time browsing your store and are ready to buy, they want to know what your shipping and return policies are. If you don't provide them with an easy way to find that information, they may give up on the purchase, especially if you make it hard to contact you on top of that. Solve this problem by placing the links in your primary navigation menu that leads them to a page which clearly explains where you ship, which shipping methods are used, and how you process returns. Alternatively, consider creating a FAQ page that answers these questions. 12. Display Shipping Costs UpfrontAnother study shows that shipping costs displayed too late are a huge factor that contributes to high cart abandonment rates. Instead of displaying them at the very end, ensure that your customers can see the shipping cost calculated into the final price of the product itself. You can also add a shipping calculator below the product that gives customers the option to calculate the final cost before going to the checkout page. This will prepare them for what they can expect once they do check out and avoid unpleasant surprises. 13. Incorporate Your Branding ConsistentlyIf you want to make sure your store stands out from your competitors, make sure to incorporate your branding elements into your website. Start by adding your store's logo and a favicon so your customers can instantly recognize your site in their bookmark section or on social media. Add your primary brand color to elements like the navigation menu, buttons, and links to keep the look and feel consistent. Seeing your brand elements all over your store will help build trust in your customers. Envato Market's lineup of eCommerce marketplaces offers a consistent branding experience across our multiple online stores:    14. Keep "Add to Cart" VisibleThe most important element on your site is the Add to Cart or Buy Now button. It should be visible and easy to distinguished from other elements. It's worth it to pay extra attention to the button design, as a better design will convert more sales. Use a contrasting color that will help the button stand out. Also, make sure it's large enough on all display sizes so your mobile shoppers can click the button—without any zooming or pinching needed. 15. Let Customers Filter Products QuicklyAnother time-saving tip that will improve the shopping experience is to allow customers to filter through your products, especially when it comes to sizes or colors. Even filtering through product type is a great way to help them save time and effortlessly find the desired product they need. This will help you eliminate the frustration of finding out the product is not available in their desired size or color after they decided to buy it and are ready to checkout. Nearly all BigCommerce themes come with product filtering options so all you have to do is choose the one that fits your store's aesthetic. Learn more about selling products successfully online:
16. Add Trust Seals to Your BigCommerce StorePeople can be hesitant when it comes to shopping online. One of their biggest concerns is whether or not they can trust your site with sensitive information. You can instantly improve your customer's trust by adding trust seals to your site. This will help ensure them that all the transactions are processed securely and their credit card and personal information will not wind up in the hands of hackers or scammers. Logos from well-known security oriented brands like VeriSign, McAfee Secure, TrustE or Better Business Bureau are often used on eCommerce websites to increase trust. 17. Keep Your Copy Short and to the PointWhen it comes to your site's copy, it's important to share information about your it, but keep in mind that your customers won't read an entire page of text. Instead, focus on using short paragraphs and bullet points to highlight the product's most important features. This will make your individual product pages look more attractive and allow customers to quickly find pricing information. Improve Your BigCommerce Store Design With These TipsA great BigCommerce web design is crucial for converting visitors into buyers. It helps you establish your brand and build trust. It also helps customers have a smooth shopping experience the entire time they're on your site. Use the BigCommerce design tips above to improve your eCommerce store and be sure to check out our BigCommerce theme selection if you're just getting started with online store setup. Best of luck! Editorial Note: This content was originally published in 2017. We're sharing it again because our editors have determined that this information is still accurate and relevant. |
| How to Create a Colorful and Shiny Text Effect in Adobe Photoshop Posted: 05 Jul 2021 12:00 AM PDT    If you want to learn how to make glossy text in Photoshop, in this tutorial I'll show you how to make use of the Layer Style panel to create shiny letters. You don't need a special shiny font—just follow these steps! And if you want to save time, you can use Envato Elements to find other shiny effects, for example this one:    What You'll Learn in This Glossy Text Tutorial
Follow along with us over on our Envato Tuts+ YouTube channel: Tutorial AssetsThe following assets were used during this tutorial:
1. How to Add a Shine Effect in PhotoshopStep 1Go to File > Open, and open the background image.    Step 2Pick the Horizontal Type Tool (T) with these settings:
   Step 3Write "Shiny" and place it in the center of the document. To center a layer, press Control-A to select the document, and then pick the Move Tool (V) and click on the Align Vertical Center and Align Horizontal Center icons.    Step 4Double-click the Shiny layer to open the Layer Style window. Feel free to turn on and off the following effects to see what's changed. Let's start with the Gradient Overlay; this way you will be able to see better what is happening. Add a Gradient Overlay with these settings:
Click on the Gradient Bar and make a gradient with these settings:
   Step 5Add a Bevel & Emboss with these settings:
   Step 6Add a Stroke with these settings:
   Step 7Add a Drop Shadow with these settings:
   Your image should look like this:    Step 8Select the Shiny layer and press Control-J to duplicate it. Then right-click and choose to rename it to Shiny TOP.    Step 9Right-click the Shiny TOP layer and choose Clear Layer Style. Then double-click the layer to open the Layer Style window. Add a Bevel & Emboss with these settings:
   Step 10Add an Inner Shadow with these settings:
   Step 11Add a Gradient Overlay with these settings:
Click on the Gradient Bar and make a gradient with these settings:
   Step 12Add an Outer Glow with these settings:
   Step 13Add a Drop Shadow with these settings:
After that, click OK    Step 14Now hold Control and click on the Shiny and Shiny TOP layers to select both. Then press Control-G to group the layers.    Step 15Double-click the group layer to open the Layer Style window. Add a Drop Shadow with these settings:
After that, click OK. And the result is:    Congratulations, You're Now Done!In this tutorial, you learned how to create a colorful and shiny text effect in Adobe Photoshop. We started out by creating a layer style, and then we added another layer style on top of that to complement the effect. And now you know how to make a glossy effect in Photoshop! Don't forget to save the styles, so you can use them for other projects! Other Shiny Letter Text EffectsThere are many ways to make shiny letters in Photoshop, so if you want a different effect, here are a couple of propositions available on Envato Elements: Blue Shine Text Effect (PSD)   This effect is quite similar to the one we've been creating in the tutorial—the letters seem 3D, and they have nice shiny edges. To use this effect, you just need to replace the text with your own! Ultra Realistic Reflective Text Effect III (PSD)   If you need real shine, this advanced effect will make your text look unique! You don't need a special shiny font—just use any font you like and replace the text with your own. 3D Chrome Generator (ATN, PSD, PDF)   If you want to add a beautiful shine to your text logo, this action will give you the most realistic effect possible—like real chrome, your letters will reflect the colors of the environment (that is, the background you use!). It's customizable and very easy to use, but if you need extra help, use the attached video instructions. Holographic Glass Text Effect (PSD)   You don't have to know how to make something glossy in Photoshop to achieve an effect like this—just replace the text in this file and you'll get a colorful, sparkling text effect in seconds! 7 Shiny Photoshop Styles 2 (PSD, ASL)   And if you want the same effect as we've created in this tutorial, this set on GraphicRiver contains seven shiny styles in different colors—perfect for every occasion! More Text Effect TutorialsIf you enjoyed this glossy text tutorial, you may also like these ones:
|
| You are subscribed to email updates from Envato Tuts+ Tutorials. To stop receiving these emails, you may unsubscribe now. | Email delivery powered by Google |
| Google, 1600 Amphitheatre Parkway, Mountain View, CA 94043, United States | |






































.jpg)
.jpg)








































0 Comments