Envato Tuts+ Tutorials |
- How to Create Different Vector Textures Using Adobe Illustrator
- How to Make a Drop-Down Menu in WordPress
- 20 Best Free Modern Resume Templates (Download Clean CV Design Formats 2021)
- 25+ Best Free Architecture PowerPoint & Background PPT Templates for 2021
| How to Create Different Vector Textures Using Adobe Illustrator Posted: 27 Jun 2021 12:00 AM PDT    Creating interesting textures can sometimes be a difficult and annoying task, especially if you don't know exactly where to start. Since I've been there, I wanted to help you out by putting together this little tutorial which will show you three different methods that are easy to learn and master. So, if that sounds interesting, join me as we learn how to create a simple decorative vase and use textures to bring it to life. Looking to add vector textures to your artwork? Head on over to our article on the best free vector textures the web has to offer. Follow along with us over on our Envato Tuts+ YouTube channel: 1. How to Set Up a New Project FileAs always, let's kick off the project by opening Illustrator and setting up a New Document by going to File > New (or Control-N), which we will adjust as follows:
And from the Advanced tab:
   2. How to Set Up the LayersOnce we've created our new document, we'll want to layer it so that we can separate our vases (that we'll use as support for the different textures) from the background. So open up the Layers panel and create a total of two layers, which we will rename as follows:
   3. How to Create the BackgroundWith the document all layered, we can now start working on the actual project, and we will do so by creating the background. That being said, make sure you position yourself onto the first layer and let's jump straight into it! Step1Using the Rectangle Tool (M), create a 1200 x 600 px rectangle, which we will color using    Step 2With the background in place, we can now lock the current layer and move on to the next one, where we will start working on our little vases.    4. How to Create the VaseAssuming you've already positioned yourself on the second layer, let's start working on the actual decorative vessels that we are going to display our textures on. Step 1Start by creating the lower section of the vase's body using a 128 x 128 px circle, which we will color using    Step 2Add the main shape for the neck section using a 24 x 88 px rectangle (    Step 3Open up the path of the circle's upper half and the rectangle's bottom one, uniting them into a single larger shape using the Control-J keyboard shortcut, making sure to adjust the transition between the neck section and the lower body as seen in the reference image.    Step 4Take a couple of moments and quickly decorate the vase using    Step 5Once we've finished working on the vase, we can now add the foreground line using a 160 px wide, 2 px thick Stroke line (    So at this point, we've pretty much finished working on our blank canvases (the vases) which means we can now move on to the part that most of you are interested in, and see how we can add textures to them using three different methods. 5. How to Add Textures Using the Grain EffectThe first method, and my personal favorite, is using the Grain Effect, which is actually derived from Photoshop. Step 1Position yourself onto the first vase (that would be the left one), and then using the Direct Selection Tool (A) select the shapes for its body and base, which we will copy (Control-C) and then paste in front (Control-F) where they will be used as a Clipping Mask.    Step 2Since we want the two shapes to behave as a single larger one, we'll have to turn them into a Compound Shape by going over to Pathfinder's advanced menu and then clicking on the Make Compound Shape option.    Step 3Next, we'll want to apply a linear gradient to the Compound Shape, setting the color of the left stop to white (    Step 4Once we've applied the gradient, we can add the grain texture by going to Effect > Photoshop Effects > Texture > Grain, where we will want to set the Grain Type to Stippled and then adjust the Intensity and Contrast levels until we get an interesting result. In my case, I went with a value of 40 for the Intensity and 50 for the Contrast, which gives me a heavy enough texture to work with.    Step 5Depending on the result, you can adjust the position of the texture by opening up the Gradient panel and then dragging the top slider either to the left to add more details or to the right to remove them. Another thing that you should always remember to do is set the Opacity level of the lighter color stop (in our case the left one) to 0% (or a close enough value like 10%) since otherwise the white will end up ruining the texture.    Step 6All we need to do now is blend our texture to our vase by opening up the Transparency panel and choosing a Blending Mode that works. For the current example, I went with Overlay, which as you can see produces a nice, subtle transition between the texture and the vase, which is exactly what I want. Depending on the project, you might end up using a different Blending Mode and Opacity level, so I strongly recommend you play around with them until you find one that produces an interesting effect.    6. How to Create Textures Using a Custom Stipple BrushOnce we've finished adding texture to our first vase, move on to the second one, where we will see how we can create a stipple brush and then use it to decorate our second canvas. Step 1As we did with the previous method, we'll first want to create a copy of the vase's main body and stand, which we will turn into a Compound Shape that we will later on use as a Clipping Mask.    Step 2Next, we need to create the custom brush by drawing a couple of different sized circles (    Quick tip: as you can see, I went and created a new document so that my brush elements don't overlap with the vases, but you can just as well do it on the same project file as long as you are careful. Step 3Once you have all the shapes in place, all you need to do is bring up the Brush panel and, with all of them selected, simply click on New Brush, making sure to set the brush type to Scatter Brush. A new window should pop up letting you adjust some of its settings, but for now just leave them as they are since you won't be able to preview any changes. That being said, give it a custom name and hit OK, since we're going to fine tune it in the next step.    Step 4If you take a closer look at your Brushes panel, you should now see the custom stipple brush that we've just created, which you need to select and then use to draw a horizontal line using the Paintbrush Tool (B). This will help us get a preview of all the changes that we're going to make to its different options. As soon as you have the line, you can go back to the panel and double click on the brush, which should bring up a new window, where you can adjust its different features and preview them live. In my case, I've set the Size to Pressure and lowered its level to 28%. I then adjusted the Spacing to 40%, making sure the Scatter is on 0% and the Rotation set to Random with a -120º angle. Last but not least, I've made sure to set the Colorization to Tints since I want to be able to change the color of my brush later on when I need to.    Step 5Once I've finished adjusting my brush, I can go back to my project file and use it to add texture to the sides of my vase using    Step 6Once you're happy with the result, all you have to do is position the underlying Compound Shape in front of the texture (right click > Arrange > Bring to Front), and then use it as a Clipping Mask (desired shapes selected > right click > Make Clipping Mask) in order to constrain it to the surface of the vase.    7. How to Create Textures Using Pattern SwatchesOur third and last method is one that you probably never even thought of using, which is why I really wanted to point it out since it's super easy to use and gives you really interesting results. That being said, position yourself onto the last vase, and let's see what I'm talking about! Step 1As we did with the previous methods, start out by creating a Compound Shape using a copy (Control-C > Control-F) of its body and base.    Step 2With the Compound Shape selected, open up the Swatches panel, and then click on the Swatch Libraries menu and navigate down to Patterns > Basic Graphics > Basic Graphics_Textures. As you can see, there are a bunch of options that we can choose from, but for this project we're going to use the one called Ripple.    Step 3Next, all we need to do is adjust the visibility of the texture by setting its Blending Mode to Overlay and lowering its Opacity to 60%, which should give us an interesting final result.    It's a Wrap!There you have it, fellow texture addicts: a nice, easy tutorial on how to create textures for your different projects using three different methods. As always, if you have any questions, feel free to post them within the comments section and I'll get back to you as soon as I can!    Need More Textures?Since the process of creating a collection of custom textures can end up taking a lot of time, I thought that I could help you out by sharing some of my favorite ones which you can get over at Envato Elements. Vintage Halftone TexturesThis Halftone Texture pack includes 10 high-quality vector EPS and PNG files derived from high-resolution photos. These textures capture the feel of old-school prints and hearken back to the day when you could easily spot the halftone textures in prints. They can provide an authentic and classic feel to almost any project. Click on the larger view of each of the product images to better see the detail.    Example of Vintage Halftone Textures applied on vases.    Vintage Grit TexturesThis authentic collection features an old-time vintage feel with a variety of textures ranging from very subtle grit to heavier grit so you can find the right texture for the job. Easily drop these finely detailed textures onto your design and add multiple textures onto one design for an even heavier distressed look.    Example of Vintage Grit Textures applied on vases.    Wave Painted TexturesPresenting a unique collection of hand-painted wave textures with a high-impact look. This collection is perfect for projects where you need an abstract background with some dramatic flair.    Example of Wave PaintedTextures applied on vases.    Rippled Water TexturesHigh-resolution textures for all your designing purposes. This pack includes eight Rippled Water textures for photographers, graphic designers, and DIY creatives to help you create cards, backgrounds, banners, or other projects.    Example of Rippled Water Textures applied on vases.    Vintage Fabric TexturesHere's a set of high-quality full-page fabric textures for some good old vintage flavor. The set covers a range of fabrics from denim varieties to standard t-shirt fabric. Any of these textures can be used in either Photoshop or Illustrator (or any program that uses either Vector EPS or Transparent PNGs).    Example of Vintage Fabric Textures applied on vases.    Now, even though the above textures were created using different methods than those presented in this article, you'll be applying them in the same way, by first positioning them on the desired shape, and then masking them, making sure to play around with colors, Blending Modes, and Opacity levels. ConclusionSo, as you saw, the process of creating and using custom vector textures isn't all that hard, especially when you have a basic understanding of the tools and methods involved. Even though today we explored just three of the different available methods, you'll be amazed at how much you can achieve using these simple techniques. That being said, you can always expand your texturing skills by checking out these amazing tutorials that are really fun and easy to follow. |
| How to Make a Drop-Down Menu in WordPress Posted: 26 Jun 2021 04:52 PM PDT    Navigation menus are having a bit of a moment in the spotlight. From burger menus for mobile through mega menus for stores to sticky menus for enhanced user experience, there's a great choice in the way you can present your navigation menu in your WordPress site. But what if you want to create a straightforward menu with a few top-level items and some more items that drop down from them when the user hovers over them? Before you start getting into coding advanced menus like mega menus and burger menus, it's a good idea to learn how to create a drop-down menu. This will come in useful on more sites than you might imagine (not every site needs a fancy menu), and it will give you the foundation you need to start building more advanced menus. In this tutorial, I'm going to show you how to create a drop-down menu in your WordPress theme, using CSS to target the HTML that's output by the WordPress menu function. This is designed to be used in a theme you're coding yourself, and not for a third-party theme, which will already have its own menu. However, if you're working with a third-party theme whose menu isn't drop-down and you want to add this, then you'll need to create a child theme and add your menu code to that. What You'll NeedTo follow along with this tutorial, you'll need:
WordPress's Built-in Menu FunctionalityThe first thing you'll need to understand is how WordPress generates menus. Unlike for static sites, menus aren't hard-coded into your site. Instead, WordPress uses a PHP function to query the database and fetch navigation menu items, then display them in the correct structure. Each item in your navigation menu is actually a post in the wp_posts table in your database—not a normal post, but a special kind of post that's used just for navigation menu items, with its own metadata including the text to be displayed and the target of the link. In your theme, open up the header.php file. You should be able to find this line: wp_nav_menu( array( 'container_class' => 'main-nav', 'theme_location' => 'primary' ) ); Your function may look a little different depending on the parameters, but let's break down the example above and see what each element does:
Sometimes you might want to add a navigation menu elsewhere in your theme, for example in the footer, in which case you don't want to use Here's the checkbox for the primary navigation in the Menus admin screen:    Code Output by the |
| 20 Best Free Modern Resume Templates (Download Clean CV Design Formats 2021) Posted: 26 Jun 2021 06:55 AM PDT When you're job hunting, a modern resume design is one of your most important tools. Your resume is how recruiters decide whether you make the cut and get to the interview stage.  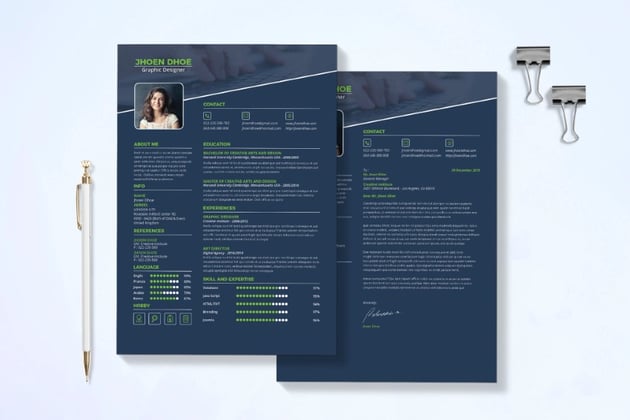  But creating the perfect resume isn't always easy. One way to save yourself some hassle is to use a template, so you use the right modern resume format to wow potential employers. A great place to find the best modern resume templates is Envato Elements. There are also more modern resume styles on GraphicRiver. Find Premium Modern Resume Templates on Envato Elements (With Unlimited Use)Free modern resume templates are okay if you're on a tight budget. But don't you want your resume to stand out? The best way to do that is with a premium template. It doesn't matter if you're searching for the best modern CV templates that'll enhance your current resume or help you create a new one. Envato Elements has a great offer you won't want to miss. Download as many premium modern resume styles as you want, all for one low price. .jpg) .jpg) .jpg) To find the perfect modern resume format on Envato Elements, select Graphic Templates to the right of the search box. Then type    To learn more about creating a resume that stands out to hiring managers, check out our guide to creating a great resume. 5 Best Premium Modern Resume Templates on Envato Elements for 2021If you really want to wow the HR manager, then a professional design is the way to go. If you're not confident about your design skills, using a modern resume template gives you a professional design to start with. It'll also speed up the resume creation process. Plus, you'll end up with a polished resume that attracts recruiters. To help you get started, check out these best premium modern resume layouts on Envato Elements: 1. Modern Resume Design Template   This modern minimalist resume template is very attractive and will make your CV stand out. It's well-designed, with an infographic style approach to showing off your skills. This is an A4 modern resume template. Edit it with Microsoft Word, Adobe Illustrator or Adobe Photoshop. 2. Modern Resume and CV Template   This is one of the nicest modern resume examples with a contrasting side panel to highlight your photo, contact details, and skills. Education and work experience are on the light-colored panel on the left, making for a visually appealing package. 3. CV Resume Template, Creative, Clean & Modern   Many modern design resume templates make good use of color. This clean CV design is no exception. This US Letter template has an attractive look and makes the different sections of your resume stand out. The template pack includes Microsoft Word and InDesign files. You won't find this quality in free modern resume templates you find online. 4. Modern Minimalist CV Resume   This modern CV and resume template are professionally designed and easy to edit. The template set includes a cover, cover letter and resume template. This modern resume format offers a crisp, clean look to your professional details. 5. Resume Vol. 93   The bright yellow background certainly makes this modern resume format layout stand out. It's an A4 template for InDesign that's easy to edit. Once you create your resume with this template, it'll be hard to ignore. Modern resume templates for free download can't compare to this. 5 Best Modern Premium Resume Designs on GraphicRiver for 2021Are you planning to create modern resume format designs? Then you'll definitely need the unlimited downloads on Envato Elements. But if you're just planning to create a single CV, then the best premium modern resume designs on GraphicRiver are a good starting point. 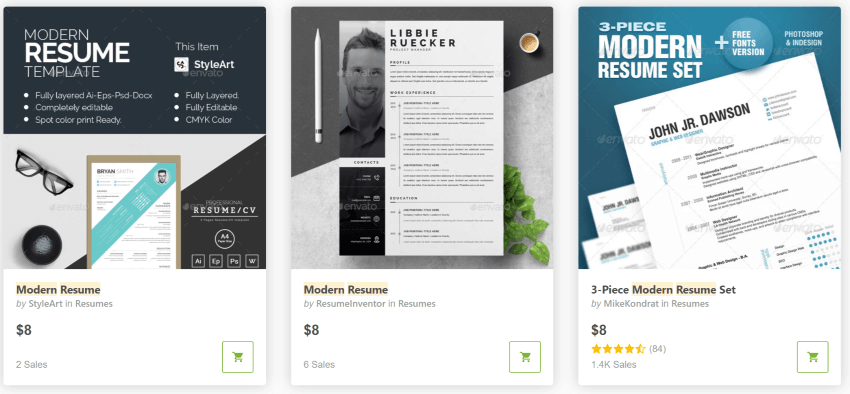   To find the perfect modern resume layout, go to the Graphics tab on GraphicRiver, then type 1. Modern Resume Template   This modern CV and resume template is designed with eye-catching colors. It'll certainly make your resume more visible. The neat and organized layout lets you share your expertise, experience, and valuable skills. The modern resume template set download also includes a matching cover letter. 2. Modern Resume - Clean Resume Lines   This modern resume example lets you create a two-page resume, so it works well for someone with a long and varied career. The template set includes a cover letter layout. This crisp design is professional and easy to read, to give you a great chance of landing your dream job. 3. Modern Resume - Editable Design   Use several applications to customize this earth-toned modern CV template. Every element is editable and resizable. Use Microsoft Word, Adobe Illustrator or Photoshop to adapt it for your needs. This is an elegant, A4 CV template. Free modern resume templates found on the internet can't match this. 4. Lucky Resume   Not sure which color scheme you want for your new resume? This set of modern resume layouts includes eight different colorways. Not only can you use it to create a resume and cover letter, but there's also a portfolio template. So, you can show a complete package to hiring managers with this modern resume design. 5. Modern Resume - Minimal Design   This minimalist modern resume design is in black and white. The template set includes a two-page resume template, along with a cover letter template, and a reference page template. This is an attractive and professional design. You won't see this kind of quality in a modern resume template for free download. 20 Free Modern Resume Templates to Download in 2021It's hard to beat the advantages of using a premium modern resume design template. It's hard to match the professional design and easy customization they offer. But sometimes you just don't have the money. Before looking for a free modern resume templates for Word and other software on the web, check Envato's free offerings. Try out various premium template files (not always free modern resume templates) at no cost to you. Here's the deal:
But if you're on a tight budget and can't find premium quality, then it's worth looking around for free modern resume templates. Here's a selection free modern resumes to start you off: 1. Free Two-Page Resume and Cover LetterThis free modern resume template to download is my favorite from this selection of best resume templates for free. I like its clean and minimalist layout and how each element has its own space. Edit this two-page resume and cover letter convo using Photoshop.    2. Spirited Professional Free Modern CV DownloadSpirited Professional is a modern template that lets you showcase your skills. This modern Hloom resume is free to download and includes a column layout so recruiters can assess your experience at a glance. 3. Fades of Green Modern CV Template FreeThis a great free modern resume template to download from Hloom. It features a sleek design with a touch of green to help you stand out. The free resume template has a modern layout that includes neat sections. 4. Crisp and Clean ResumeIf you're searching for a modern resume template in 2021 that's free to download, check out the Microsoft Office site. The Moo template modern CV to download is well-designed and attractive.    5. Free Clean Resume TemplateBehance offers some of the best resume templates free for the Adobe suite. This modern resume free to download has a clean design with the right color accents. Edit this free resume template in Illustrator. 6. Free Contemporary Photo ResumeThis is a modern resume template free to download from Microsoft Office. It was designed to showcase your experience and talent in a modern, stylish way. This modern CV template for free download has a space for your photo and vibrant colors to stand out! 7. Free Resume / CV TemplateThis is a free modern resume template to download from Behance. This free resume template features attractive header images, and activity icons. Edit it in MS Word, Photoshop, Illustrator or InDesign.    8. Balanced Free Resume TemplateThis modern CV template free to download from Microsoft Office is a single column resume template that puts your skills at the forefront. It features an attractive, modern minimalist resume design. 9. Show and Tell Modern CV Template FreeThis free modern resume template to download comes from Hloom. It features a section where you can include your professional summary, with plenty of space for skills and experience. One of the good CV templates to download free. 10. Google Docs SwissLooking for more free modern resume templates to download? Another place to get a clean resume template for free is from Google. Go to File>New> From Template when logged in to access them. The Swiss template has a clean, crisp look. It's a great modern CV to download. 11. Free Bold Monogram ResumeThis modern resume free to download features a bold and modern design. It's really easy to customize in MS Word, change the colors or fonts of this free resume template. We think it's one of the best editable CV templates for free download.    12. Google Docs CoralThis is another clean resume template that's free to download from Google. With a coral and white color scheme, it's a single column resume template. This one is a great modern resume template free to download. 13. Google Docs SpearmintIf you select this modern editable CV templates free to download, you'll love the fresh crispness. This is the Spearmint free resume template for Google Docs. Check this modern CV to download! 14. The MuseSearching more free resume templates to download? Look no further than The Muse for modern resume styles. It's an attractive modern CV to download that's easy to customize in Google Docs.    15. Google Docs SerifThis is an attractive and stylish resume template that's easy to make your own. It's one of several modern CV templates free to download from Google. This is one of the best resume templates free! 16. Google Docs Modern WriterThe red and white color scheme of this free resume template from Google draws the gaze. In keeping with its name, it looks like it's been created on an old-fashioned typewriter. Don't forget to take a look at this modern resume template free to download. 17. Cavalier Modern CV Template FreeHere's another of the modern editable CV templates that are free to download from Hloom. The modern and clean resume layout is designed to highlight job titles, experience and skills. It's really easy to edit and customize in MS Word. 18. Free Modern Resume TemplateIf you're looking for the best CV template to download free, this is a great option. This free resume template has a really modern and unique design. Fully customize it using Photoshop.    19. Freebie Resume TemplateAnother nice and modern resume free to download from Behance. It features a clean and organized layout so recruiters can easily read through your experience and details. Edit this free resume template with InDesign. 20. Free Modern Resume TemplateThis free resume template to download is a great free option. The modern free resume also includes a cover letter. This is another one of the editable CV templates for free download that's InDesign compatible. How to Quickly Customize Modern Resume Templates (For 2021)When you use a modern CV template from Envato Elements, you're sure to wow potential employers. But you might be afraid templates are hard to use. Don't worry—you can customize a modern resume template in just five easy steps. Want to follow along? We'll be using the premium Modern Resume Template from Envato Elements.    Let's get started: 1. Change TextOnce you've got your modern resume template open in Photoshop, it's time to add in your own details. Pre-built text placeholders are there to help.    Click on any block of text, then select it by pressing Control + A on your keyboard. Delete any existing text, then begin typing in your own. Repeat where needed. 2. Change the ColorsChanging colors is a handy way to add contrast to a modern CV template. In Photoshop, these options live in the Layers panel. In the lower right, click to expand the folder trees to see specific objects.    Once you find one you want to change, double-click. You'll see a color wheel to make any change you want. 3. Add a HeadshotA modern CV template for free download won't include premium features like the photo placeholders on this modern resume template. To add your own headshot, find the layer containing the image layout. In this case, it's called Your Photo.    Expand it, then drag and drop your photo onto the layer. Drag the corners to scale and resize, placing the photo over the placeholder. Finally, right-click the layer and choose Create Clipping Mask. That snaps the photo into place. 4. Customize FontsOnce you've added all your credentials, you might want to change the text. That might include adding bold fonts or changing the color of a word for a little contrast.    Click on a block of text, then press Control + A again to select it. The font menu sits at the very top of the Photoshop window. You'll find text and font options there, along with a text color-chooser. 5. Save a PDF CopyAfter you're done building your amazing resume, it's time to save it. Remember, don't plan to share an actual Photoshop file. A PDF copy is the best approach because those files can be opened on almost any device.    To do it, click File and then Save As. From the Format drop-down list, choose Photoshop PDF and finally, click Save. 5 Quick Design Tips to Make Modern Resume Designs in 2021I hope you've liked the resume templates to download I just showed you. Now, if you want to enhance the appeal of your resume, check out the resume design tips below: 1. Create Visual Hierarchy   Make it easy for recruiters to find key sections of your resume by using fonts to create visual hierarchy. Don't overdo it. A title font and body font should be enough. Read our guide to pairing fonts to help you make the right font choices. 2. Use ColorThere's no rule that says your CV or resume has to be in basic black print on a white background. With so many CVs delivered electronically, make yours stand out with a splash - or more - of color. This is a great way to draw attention to some of your best characteristics. 3. Showcase Your Results   When choosing a clean resume template, free or premium, ensure there's an easy way to make the key results you've achieved stand out. That's one of the parts that'll interest recruiters most, so don't hide it away. 4. Avoid Distracting Design ElementsIf there's anything on your resume that doesn't contribute to the goal of getting you the job, take it out. Yes, you want your resume to look great. But you want to avoid anything that distracts recruiters from that purpose. A simple, effective design is often the way to go. 5. Use the Right Language   When you're talking about your achievements, use some of the language that's in the job ad. This helps show that you're the right person for the job and can make a difference in getting you to the interview stage. 5 Modern Resume Design Trends for Professionals in 2021A premium modern CV resume template is the best choice for professionals in 2021. Free resume templates from around the web simply can't equal the quality of a premium design. Remember, this is your career, and first impressions are key. To ensure that you build the best resume possible, keep these five modern trends in mind: 1. Skillset AnalysisMeasuring skills with a clear visual: that's a hot new trend you should consider. The best resume templates free you to craft a spectacular layout that won't go unnoticed. 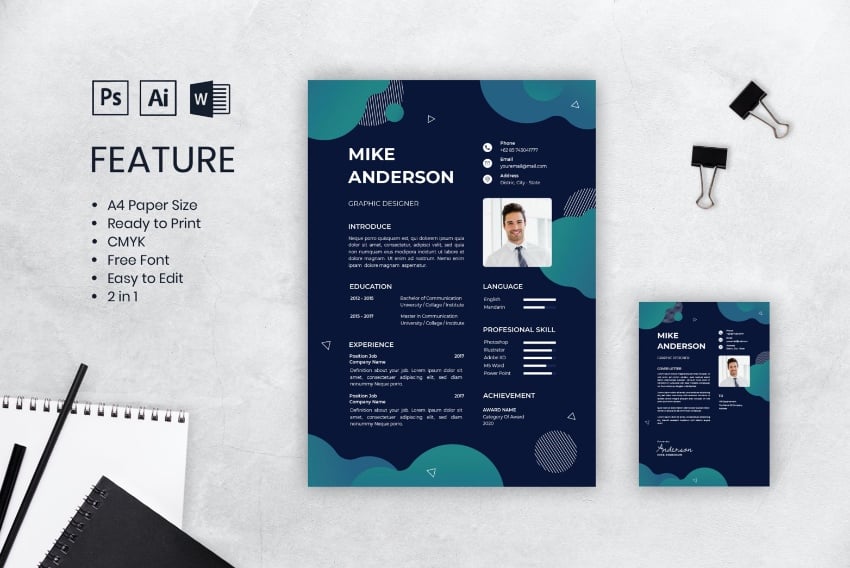   Quick and easy to edit, skill sliders like these let you show off your core skills at a glance. 2. Intro Summary StatementsA quick intro summary goes beyond simply a list of credentials. It lets you introduce yourself in your own words. Tell recruiters and hiring managers exactly what you bring to the table. These are clearly very important, so it's key to get it right. Go explore our helpful tutorial to get started: 3. Layouts Tailored by JobMany free resume templates download options may be basic. But premium layouts give you specific focus. Choosing a job or field-specific resume has many advantages.    They help you highlight specific skills essential for the position. Plus, they help you with ideation. In essence, you can "follow the prompts" to make sure all key areas of your specialty are captured. 4. Carefully Managed LengthCrafting a modern resume is a balancing act. You never want to run too long, but you don't want to omit important details either. It helps to consider both the length and depth of your work experience. Plus, think of specific factors that make you a great fit for a given position. Sounds a little daunting, right? Don't worry. We've got a full tutorial just for you that you can use with your modern resume examples. 5. Personal Interests NotedYour career experiences and education are resume essentials. But it can help to briefly highlight your own personal interests. These help recruiters connect with you as an individual.    Plus, many hobbies and interests outside of work hint at specific skills you might have. Don't take up much space with these, but they're worth including in your modern resume template. Discover More Modern Resume Templates for 2021In this roundup, you've seen some of the best premium and free modern resume templates to download. For even more choice, take a look at the following articles:
Where to Find the Best Modern Resume Templates in 2021 (Envato Elements vs GraphicRiver)If there's one thing you know by now, it's this: editable CV templates with free downloads aren't the best option. The best resume templates (free) just can't match the options you'll unlock with one of our download options. You've seen modern CV templates on Envato Elements with unlimited downloads. Plus, the amazing modern resume templates on Envato Market. Which should you choose? Let's find out below. 1. Key Benefits of Envato ElementsOne subscription, unlimited downloads. That's a powerful offer, and that's exactly what Envato Elements brings to the table. Free resume templates can't match these options. The modern CV templates on Envato Elements are impressive. They give you the features you need. And they're all included for a flat rate. That's an unbeatable offer for nearly every creative.    2. Key Benefits of GraphicRiver (& Envato Market)Need a single template to get started? Envato Market be the right choice for you. A single purchase modern resume template from Envato Market is also a great way to get started. It's low-cost and gives you the design you need to put your best foot forward while applying for your next job.    Your Choice (What's Right for You?)Envato Elements is the ultimate bang for the buck. Skip using modern CV templates for free download and lock into the unlimited creative library. You'll see the best modern resume templates and so much more! Sign up for Envato Elements now.    But do you need a single modern resume template or another file type to download right now? Then head over to GraphicRiver (or another Envato Market site) to find what you need. Common Resume Questions Answered (FAQ)I hope you've enjoyed my selection of premium and free resume templates to download. After some useful design tips, let me share some of the most frequently asked questions about resumes: 1. Which Software Can I Use to Create a Resume?As you've seen from our selection of premium and free resume templates, there are plenty of software options to edit a resume. The most popular is MS Word, because of its wide availability. Other great options from the Adobe Creative Suite are Photoshop, InDesign and Illustrator. The Adobe Creative Suite gives you more graphic formatting options and flexibility. An Illustrator resume, a Photoshop resume, or an InDesign resume is more likely to impress human reviewers. But a Word resume can also be impressive when done correctly! Check more details here: 2. What Can I Do If I Don't Have Adobe or Microsoft Software Installed?We know not everyone has every type of software installed. If you don't have the Adobe Creative Suite or the Microsoft Office suite, you can still create a winning resume. One alternative is to use resume templates for Google Documents, which is free to use if you've got a Gmail account. More details here: 3. What Format Should I Choose for My Resume?When you're ready to save your new resume, you usually choose between two main formats: .pdf or .docx. The number one rule to know which one to use is to read the job listing carefully and to follow any instructions there. If the description says to attach a resume in .docx format, use a Word resume format. If it asks applicants to attach a PDF file, use a PDF resume format. If there aren't specific instructions, then it's best to know the pros and cons of each format: 4. What Do I Need to Consider When Doing My Resume?Graduates and professionals tend to dread creating a new resume because they don't know what to include in it or what to exclude. Let me help you with that. This what you should consider when doing your next resume:
5. What Phrases Should I Avoid in My Resume?The words you include in your resume are very important. Consider deleting cliché and useless information phrases. You don't want the recruiter to read the same common and cliché phrases on your CV. Some of the phrases you should avoid are: "References Available Upon Request, "Duties Included" and "Selected As". Learn more here: Learn More About Creating Modern ResumesWant to learn more about how to create a modern resume? Take a look at the tutorials and guides below:
Get a Modern Resume Template TodayFree modern resume templates are okay if you can't afford anything better. But the modern resume templates you find for free download typically lack quality and features. Professionally designed modern resume templates don't have that problem. If you want recruiters to take you seriously, it's essential to have a polished, professional resume. Download as many premium modern resume templates as you want from Envato Elements for a single, low price. Plus, you can see modern resume styles for one-off use on GraphicRiver. Grab your template and update your resume today. Editorial Note: This post has been updated with contributions from Maria Villanueva, Andrew Childress, and Nathan Umoh. Andrew is a freelance instructor for Envato Tuts+. Maria and Nathan are staff writers with Envato Tuts+. |
| 25+ Best Free Architecture PowerPoint & Background PPT Templates for 2021 Posted: 26 Jun 2021 05:55 AM PDT Are you pitching for an architecture or construction project? Or are you a student with an upcoming architectural project presentation? If you need an architecture PowerPoint template, you've come to the right place.    You'd want a presentation that represents your or your business well. One that reflects well on your professionalism, creativity, and uniqueness. By leaving the design to the experts, you can create an impressive presentation with minimal effort and skills. All you need is an excellent pre-built architectural PPT template. This article lists over 25 free architecture background PowerPoint templates found online. We'll also explore premium architectural PPT templates from Envato Elements and GraphicRiver architecture PPT templates. You'll have plenty of options to look through before you make your final decision. The Best Premium Architecture PowerPoint Templates on Envato Elements for 2021 (Unlimited Use)Start your search for professionally designed architectural PowerPoint presentations with Envato Elements. Unlock unlimited downloads of various creative digital assets such as audio, videos, photos, and PPT templates. All this for an affordable monthly fee.    Invest in your business with a subscription from Envato Elements. Once you gain access to these creative assets, you can create unique and impressive materials for your brand. Take your marketing, business development, and other projects to new heights, hassle-free.    The free templates that you find online do have their downfalls. They often have limited slides and are not unique. These shortfalls can become risks that hurt your brand. Would you like to test out premium templates without a monthly subscription fee? Check out GraphicRiver. Pick and buy a premium architecture PPT template one-at-a-time. We'll explore this option in the following section. 5 Best Premium Architecture PowerPoint Templates for 2021 (Envato Elements & GraphicRiver)Professional architectural PowerPoint templates look modern. They come with enough features for you to create the best possible presentation. There are loads of premium architecture background PowerPoint templates to help you create an impressive presentation in 2021. Let's dive in and explore a few premium architectural PPT templates from Elements and GraphicRiver: 1. HOMERHOUSE - Architecture Background PowerPoint   Homerhouse is a multipurpose architecture template that comes with 30 slides. It's designed to help guide your audience's eyes to important parts. This templates sections are all laid out to help you make an excellent pitch presentation. 2. Era - Architecture PPT Template   Era is perfect for building or architecture projects but is quite versatile enough to be used for other corporate projects. This template is clean, minimalistic, modern, and professional. It comes with 40 unique slides that are fully customizable and helps you create the best possible presentation. 3. Building PowerPoint Presentation   Use the Building PowerPoint Presentation template for construction, renovation, and other building-related projects. It comes with 50 unique slides and has a light and dark version. This template is fully editable and comes with vector icons, elements, and maps. When you create a presentation with this template, you'll be representing your business in style. 4. Prohomes - Property & Real Estate PowerPoint Template   Prohomes comes with 45 sleek looking slides. This template is perfect for anyone in the real estate, architecture, or property development industries. Prohomes helps you make a business portfolio and pitch to new clients like a pro. 5. Architecture PPT Template   This ultra-modern template comes with thirty six beautifully crafted slides. It'll help you stand out from the competition. You're sure to create the best possible first impression with this template. Create your next professional presentation without having to spend time on the design. It's time to work smart! 25 Top Free Architecture PowerPoint Templates & PPT Backgrounds to Download for 2021Envato has free offerings for those who want to test out premium files. Before we explore free architecture PowerPoint templates online, let's have a look at this month's free offering by Envato.    Here's the offer:
Can't find an architectural PowerPoint presentation template among this month's premium freebies and can't afford a low-cost premium template? Free architecture PowerPoint templates found online may be your only option. Let's look at 20+ free architecture PowerPoint templates from around the web: 1. Free Architecture Background Images for PowerPoint Presentations features an image of tall buildings in black and white. 2. Free Presentation - Architecture Portfolio PowerPoint Template comes with an image of a building and is in grey-tones. 3. Urban - Free Architecture Background PowerPoint. This template comes with four slides. It uses a blueish structure as the main image.    4. Free Architecture Concept PowerPoint Template has a geometric sketch of a house. The colors used are light grey, dark grey, and yellow. 5. Free Dark Architecture PowerPoint Template. As the name suggests, this is a dark template. It uses grey tones. 6. Tower - Free Architecture Background Images for PowerPoint Presentations uses an illustration of a tower at night. 7. Free Buildings and Sky PowerPoint Template is a bold and colorful illustration of a skyline. 8. Berlin - Free Best PowerPoint Templates for Architectural Presentations is a simple template with the blue skyline of Berlin.    9. Free Big City PowerPoint Template uses an illustration with skyscrapers. The primary color used is blue. 10. Free Big City Night PowerPoint Template. The illustration here is of the sun setting in a city with a purple sky. 11. Green City - Free Architecture PowerPoint Template. This template comes with an illustration of a green city skyline from the future. 12. Historical - Free Architecture Background Images for PowerPoint Presentation. This template comes with images of famous old architecture from around the world. 13. Salisbury - Free Architecture Portfolio PowerPoint Template is a simple template. It uses photos of urban buildings as the background image.    14. Verges - Free Architectural PowerPoint Presentation Template comes with a few slides of a city skyline. The template has a few bold colors as its slide background. 15. Elementum - Free Best PowerPoint Templates for Architectural Presentations uses yellow, black, and white. This creates a good contrast. 16. Free Architecture Home-Real Estate PPT Templates comes with a master background and an internal slide. The main image is of a huge house. 17. City Building Scenery Real Estate - Free PowerPoint Template comes with thirty three slides and uses blue as the primary color. 18. City Building Skyline - Free PowerPoint Templates has a colorful building silhouette design on a gray background. It uses light green as the primary color.    19. House Renovation - Free PowerPoint Templates features 48 colorful slides. The paint roller is the main element in every other slide. 20. Statue of Liberty New York Skyline - Free PowerPoint Template uses iconic American architecture for a travel presentation. 21. Bond Free Template comes with a pencil drawing of famous city skylines. The font looks like handwriting. 22. Free Architecture Portfolio PowerPoint Template uses a geometric approach. It comes in yellow, black, and white. 23. Architecture Studio - Free Architecture Background Images for PowerPoint Presentations comes in shades of brown. It's a template that gives out a calm and grounded feel.    24. Free Smart City Company Meeting uses isometric designs and dark slides with contrasting green graphics and fonts. 25. Blue Business - Free Architecture Portfolio PowerPoint Template is a clean and simple template in blue shades. How to Make a Professional Looking PowerPoint PresentationOnce you've downloaded your premium architecture PowerPoint template, it's time to customize it to fit your brand. In this next section, we'll go over five quick and easy steps for you to follow for how to customize your template. For this example, we'll be using the premium template, ARCHITECTURE - PowerPoint V410    The template features one hundred and fifty slides, five color schemes, and a unique layout. Let's get started: 1. Choose the SlidesBefore you begin customizing each slide, go through our template and find the slides that you want to use. Our premium template comes with many different unique a professional slides, but not all fit your presentation. To delete certain slides, right click on them from the left hand slide menu. Choose the Delete option.    2. Change the Color SchemeThe first customization you'll want to make is the color scheme of the template. We're going to change the color scheme to fit our brand's colors. To do this, go to the top menu header and choose the Design option. From there choose from all the preset colors there by clicking each of the themes.    3. Replace TextThe next step is to add in your content to each slide. All the slides in our template have dummy text that you can replace. To replace the text double click it and copy and paste in your presentation's text. Keep the document with all the presentation text handy when completing this step.    4. Add ImagesNext, add in your presentation images to bring the slides to life. Our premium template has image placeholders that are already set on each slide. To add in an image, click on the image placeholder icon. This opens up your computer files where you can choose the images to add from your computer.    5. Add TransitionsTransitions give your presentations that professional polish. To add transitions to your slides, click on the Transitions tab. This opens up all the available transitions for each slide. Choose the desired transition for each slide. To preview what each transition looks like, click on the Preview button on the far left of the menu.    Now let's look at a five quick design tips for you architecture presentations. 5 Quick Tips to Design Better Architecture Presentations in 2021Here are some design tips to help you create the best possible architecture presentation: 1. Pick Premium Over FreeA premium PPT template includes loads of useful features like icons, infographics, and animation. Some templates have all the sections laid out as well. This makes it easy for people who are new to creating presentations.    The best part of premium templates is that all design elements are taken care of by the experts. All you've got to do is add your content. Create an impressive and professional presentation with minimal effort. 2. Tell Visual StoriesA wordy presentation can get long and dull really quickly. A dull presentation reflects poorly on you and your company. To avoid this, presenters try to turn their presentation into an enjoyable visual story. There are a few ways to do this. This tutorial takes you through the how-tos: 3. Use High-Resolution ImagesIf you need to include your images of your architectural work, team members, or plan drawings, make sure the photos are in high resolution. Pictures are a big part of any presentation. It helps draw attention and send a message. Not sure how to work with images for your presentation? Check out this tutorial: 4. Cut Distractions   The ultimate goal of any presentation is to effectively pass information along to your audience. To do this, keep focus throughout the entire presentation. Identify possible distractions and avoid them. Distracting elements can be anything like these:
5. Keep Up With the Latest TrendsIf you're not a graphic designer, chances are you don't keep up with the latest design trends for 2021. You may have a standard style that you stick to for every presentation. Or you may not be able to tell the difference between a dated presentation or a modern one. Check out this tutorial to get a good idea of the latest presentation design trends: Discover More Top Microsoft PowerPoint Template Designs for 2021Haven't found what you are looking for? Browse through other free business templates for 2021. Here are three selections to start with:
Top Design Trends for Architecture PowerPoint Templates in 2021It's important to stay on top of the current design trends for your architecture PowerPoint presentations. This shows that you're in tune with what's happening in the industry. Below is a list of the top five design trends that you can use for your own presentations: 1. Feature Your ImagesArchitecture PowerPoints place a heavy emphasis on the images in the slides. Images for architecture PowerPoints take up much more room than images in most other presentations.    For each slide that has an image, increase the size of the image so it takes center stage. This allows you to really highlight all the various designs and past projects that you and your company have worked on. 2. Keep the Design SpaciousTo create a more modern look to your presentation, leave plenty of room around the elements on your slides. Including enough white space around each element helps highlight your elements. It'll give your presentation that professional polish. 3. Use Images as a Background LayerAnother way you can feature your images on your architecture PowerPoint templates is to have them set as a background. Doing this brings your slide to life and helps you deliver a more interesting presentation.    4. Use Three Different Font SizesHaving three different font sizes on your slide helps create a more three dimensional look to your presentation. At a minimum use two font sizes: one for the title and one for the body text. Adding in a third font size for other subheadings, titles, or image text works best here. 5. Use a Highlight ColorUsing a highlight color in your slides designs helps create a more uniform look to your presentation. Using different shades of the highlight color can add more interest to the presentation. Try adding a highlight color to these areas:
   Learn More About Making Great PowerPoint Presentations in 2021 Are you new to PowerPoint creation or are you looking for architectural presentation layout tips? Add our How to Use PowerPoint (Ultimate Tutorial Guide) to your browser favorite. Whenever you get stuck at something or see room for improvements, this guide comes in handy. Pick a tutorial and learn more about it. Here are three examples of helpful PowerPoint how-tos:
Grab a Premium Architecture PowerPoint Templates Today!Create your next presentation slides like a pro. Start by browsing through premium architectural PowerPoint presentation templates on Envato Elements. With a subscription you get unlimited access to all the digital assets. This includes all the PowerPoint templates. Want to go premium without a monthly subscription? With GraphicRiver, pick and download a template with a convenient pay-per-download model. Check out the vast selection of premium pre-built architectural PowerPoint presentation templates to get started. Is going premium out of the question for you? It's still a good idea to use a pre-built template, so you don't have to start from scratch. Try out any of the free architecture PowerPoint templates found in this article. Select a premium architecture PowerPoint template and start creating your presentation. Download one now! Editorial Note: This post has been updated with contributions from Daniel Strongin. Daniel is a freelance instructor for Envato Tuts+. |
| You are subscribed to email updates from Envato Tuts+ Tutorials. To stop receiving these emails, you may unsubscribe now. | Email delivery powered by Google |
| Google, 1600 Amphitheatre Parkway, Mountain View, CA 94043, United States | |









































.jpg)
.jpg)




























0 Comments