Envato Tuts+ Tutorials |
- How to Create Type on a Path in InDesign
- Basics of the Java Language
- Best Free Canvas Libraries in JavaScript
- Get Real-Time Exchange Rates With exchangeratesapi
- 40+ Best Handwriting Fonts (Fonts That Look Like Handwriting)
- How to Create and Customize Procreate Brushes
- How to Quickly Make a Company Profile in PowerPoint PPT With Templates
- How to Quickly Make Annual Reports in Microsoft Word Format With Templates
- 25 Best Sports PowerPoint Templates (Active PPT Presentations for 2021)
- 10 Top Cartoon Animation Elements and Templates for After Effects
- 10 Top YouTube Shorts Vertical Video Templates for DaVinci Resolve
| How to Create Type on a Path in InDesign Posted: 25 Jun 2021 12:00 AM PDT    Want to know how to type on a path in InDesign? Then you're in the right place! In this tutorial, we'll be learning how to create type on a path in InDesign. You can use the Type on a Path Tool to create curved text, wavy text, or just about any curved shape you want your text to follow. This simple but powerful tool has a lot of different uses. For the purposes of this tutorial, we'll be using this Flyer Template for InDesign. This will create a great starting point for our design as we explore how to use InDesign to create text along a path. This template is from Envato Elements!    With just one subscription, you'll get unlimited access to a large variety of InDesign templates, such as flyers and magazine covers. Follow along with us over on our Envato Tuts+ YouTube channel: How to Use the Type on a Path Tool in InDesignStep 1To start, open your InDesign project. We'll be using this template from Envato Elements.    Step 2First we will need to create a path that we want our text to follow. We can use any of the shape tools to create our path. If you want to simply curve text, you can apply this concept to a circle path. In our case, we want to create a custom wavy path. Let's create our custom path using the Pen Tool. Select the Pen Tool from the toolbar.    Step 3Let's create a curvy wave path! With the Pen Tool selected, click a point on your stage. Then, click on another point to form a line.    Step 4From here, click on your anchor point, hold down the mouse button, and move your Pen Tool to create a curved shape. Tip: If you've never used the Pen Tool before, it can be a little tricky. Make use of Undo if you don't like where your shape is going.    Step 5Keep creating new anchor points until you have a line you are satisfied with. Now we can use this curved line as a shape to place text on. To do this, we'll select the Type on a Path Tool from the toolbar. Tip: You may need to click and hold the Text icon to make the Type on a Path Tool appear.    Step 6Now, with the Type on a Path Tool selected, hover over an area of the path we created. You will see a + icon near your cursor when you are over an area of the path that you can insert text. When you see this + icon, go ahead and click.    Step 7You will now be able to type on the path! Go ahead and add your chosen text. Great start on getting your InDesign text to a path.    Step 8Now that we have our text typed out, let's go ahead and change the font properties. We can do this from the Properties panel. Tip: You can open the Properties panel by going to Windows > Properties. From here, go ahead and select the typeface, size, and other text properties to fit your needs.    Step 9Something we can also do is change the placement of the text along the path. Hover your cursor over the line, then click and hold.    Step 10From here, you can click and drag to move the text along the path.    Step 11Now let's go ahead and remove the visible line from the path. In some cases, you may want to place your text on a visible object, but often I find it's best to leave the path invisible. To do this, pick the Selection Tool from the toolbar and select the path.    Step 12Now your Properties panel should show you the properties of the path we created. If not, click the path with the Selection Tool. Under Appearance, select the stroke color, and then select none.    Step 13Now we can take a look at some of the more detailed settings for Text on a Path. With the text selected, go to Type > Type on a Path > Options.    Step 14Selecting Flip will flip the anchor point around to the inside of the curve. This is one way to change the direction of text in InDesign.    Step 15Try out the different effects too. The default is rainbow, but there's also Skew and others to try out.    Step 16The Align dropdown also has some interesting settings. The default baseline will put the base of the text on the outside of the path. Center will align it to the center. Try out all the options!    Step 17We can also change the spacing to ensure all of our text lines up to meet our needs. Use the Spacing arrows to increase or decrease the spacing as needed.    Step 18From here, you can adjust the settings until you are satisfied with your design. When you're satisfied, go ahead and press OK.    ConclusionNow you know how to type on a path in InDesign! As you can see, the Type on a Path Tool is really versatile and can be used on just about any shape. This will work with any of the shape tools. Try using a circle if you need curved text, or even test out some more elaborate shapes. Now that you know how to use the Type on a Path Tool in InDesign, perhaps you're looking for some project template files to flex your new skills. Looking for some flyers or magazine cover templates to help get you started? Then check out Envato Elements. Envato Elements has a wide selection of flyer templates and magazine covers for InDesign. You can try as many as you like, all with one subscription. 1. Fashion Flyer (INDD)   Check out this stylish fashion-themed flyer! It comes in an INDD file type, making it a great starting point for your next fashion project. A nice chance to create InDesign text along a path using the grid. 2. Admission Flyer Template (INDD, PSD, AI, EPS)   This flyer template is great for education or other kinds of admissions. There's plenty of space to add your own custom project information, giving you lots of opportunity for testing out how to type on a path in InDesign. 3. Magazine Template (INDD)   Looking for a stylish magazine cover ready to go for InDesign? Then look no further! This magazine cover is easy to customize for your needs. There are many ways to play with InDesign text along a path throughout the pages. 4. Simple Magazine Template (INDD)   Check out this elegant and spacious magazine template design! It comes in the INDD format so you can get a kick start on your next magazine project. The grid design gives you lots of chances to change the direction of text with InDesign. 5. Meetup Event Poster (INDD, AI, EPS, PSD)   This event flyer is versatile and could be used for just about any kind of event! It comes in the INDD file type for easy editing with InDesign. The curved shapes are a great opportunity to try out the Type on a Path Tool in InDesign. Looking for more tutorials to brush up on your InDesign skills? Then check out these awesome tutorials from Envato Tuts+. |
| Posted: 24 Jun 2021 08:41 PM PDT Java is among the most widely used programming languages and platforms today. It is prevalent due to its efficiency and simple syntax. It is known for its speed and reliability and is used for web applications, desktop computers, gaming consoles, and even the most complex scientific supercomputers. And of course, Java is the language of the Android mobile OS and is the widely-used for coding Android apps. However, to use the language and platform with all their glory, you must have a firm grasp on the Java basics that we are disclosing right here! What Is Java?Before proceeding any further, let's take a minute to break down the Java language. Essentially, Java is a general-purpose, object-oriented, class-based programming language. It is compiled to a bytecode representation, which is executed by a virtual machine. This makes the language cross-platform and Java programs can be run on many different devices and operating systems. Java is an excellent choice for new application developers because it is fast, safe, and reliable for the long term. It is mainly used to develop smart applications in laptops, cell phones, gaming consoles, and data centers. Java has been around since 1995, since it's creation by James Gosling, and has grown into one of the most popular and valuable languages in the world. The Uses Of Java In a NutshellJava is used for multiple purposes due to its versatility. Some of the common uses of the language and platform include:
The Java Platform is a collection of programs that helps developers create and run Java programming apps with efficiency. It has a compiler, execution engine, and a set of libraries (the Java API) . The Java Platform and its ComponentsWhile brushing up on the Java basics, it is necessary to understand the how the Java programming language works. First you write a Java program—the source code. This is a human-readable language that is easy for a human to understand, but is not directly executable by the CPU. Then the source code is compiled, using the Java Development Kit (JDK) into a bytecode representation. This is a version of the Java program that can be easily understood by the computer, though it's difficult for a human to read. Finally that bytecode is executed by the Java Virtual Machine (JVM). This is essentially a simulated computer that runs on your computer hardware, and is responsible for executing Java bytecode. With the help of a just-in-time compiler (JIT), this bytecode is converted on the fly to the machine code which your computer or device will run. Key Technologies of JavaJava Standard APIsJava ships with wide-ranging and well-designed APIs covering everything from data types and common algorithms to specialized APIs like XML parsers and 3D rendering. The Java APIs help you write your program by providing many commonly-needed functions so you don't have to. Java Development Kit (JDK)The Java Development Kit/ JDK is a software development environment that is used to create Java applications and applets. It can be used on Solaris and Linux along with macOS and Windows. One of its important functions is to compile Java applications into bytecode. The fun fact is that you can download more than one version of the JDK on the same computer. The JDK is equipped with the tools required to write Java programs and then later execute them via JRE. It includes a compiler, applet-viewer, and also a Java application launcher that help the compiler convert code into Java bytecode. Java Virtual Machine (JVM)The Java Virtual Machine is the engine that provides the runtime environment to execute the Java applications and code. It converts the previously obtained bytecode into machine language on the fly. The JVM is an integrated part of the Java Runtime Environment. The JVM offers a platform-independent way of executing the Java source code. Versions of the JVM are available on many platforms. Once you compile your program, it can in theory run on any JVM, using the same source code for multiple platforms. Java Runtime Environment (JRE)The Java Runtime Environment is used to run your Java programs. It holds the class libraries, JVM, and a loader class. In case you wish to run a Java program, you will need a JRE. The JRE does not hold any tools for Java development like a compiler or debugger. That's what the JDK is for! OOP And GlossaryJava is an Object-Oriented Programming language that is used to solve complex problems by breaking them down into smaller sub-problems. Here is a quick glossary for Java as a object-oriented language.: Class: a blueprint or template/prototype that defines methods and data members of any given object. It is defined by the use of a class keyword. Objects are the instance of each class. Object: a distinctly identifiable real-world entity is known as an object. A chair, square, or any such thing can be considered an object. It has a unique behavior, state, and identity. The data fields with the current values represent the state of the object. Abstraction: a method of hiding irrelevant information from the concerned user. If a racer only knows how to drive a car, then they must not necessarily know about the mechanics of the vehicle. The Java Encapsulation: encapsulation binds data and functions into a single unit. A class can act as an encapsulation for another class—also called a "wrapper". An example is the Java bean: it is a fully encapsulated class for reference. Inheritance: it is a mechanism used to acquire the features of a class. It is used by extending the keywords and boosts the reusability of the code. Polymorphism: the ability to appear in multiple forms–shapeshifting of sorts. A single action can be carried out in numerous ways, depending on the target objects Why Learn Java?
Final ThoughtsIn conclusion, it is safe to say that Java is a dynamic language and a platform that is poised for further growth. From beginners to masters of the craft, Java is the ultimate solution for many challenges faced in the product life cycle of software development. A little homework and a lot of dedication are all it takes to master the language of the Java multiverse! You can learn lots more about Java programming and about coding for Android mobile apps. Envato Tuts+ is a great place to start! |
| Best Free Canvas Libraries in JavaScript Posted: 24 Jun 2021 04:55 PM PDT The In this article, we'll look at some of the best free canvas libraries in JavaScript. These can be used for visualizing data or creating simple animations and particle systems. Let's get started. 1. D3.jsThe D3.js library is one of the most popular choices when it comes to visualizing any kind of data. It uses features of SVG, Canvas and regular HTML to create amazing graphs and charts. The library itself imposes almost no constraints on how you can present data to your users. You can use it to create racing bar charts, area charts or treemaps. If you can imagine a new and exciting way of presenting data, you can most probably build it with D3.js. One of the things that might discourage you from using D3.js is its steep learning curve. It consists of over thirty modules and more than a thousand methods. This can be very intimidating. However, there are a lot of tutorials and detailed documentation to learn everything about the library. This bouncy tree in the image above was created by Artem Zubkof with D3.js on a canvas. You can see many more examples on the D3 homepage. 2. Particles.jsThe Particles.js library is perfect for people who want to create canvas based particle systems. It is lightweight and does not have any dependencies. It takes around half an hour to get yourself familiarized with all the features of the library. After that, you can just play around with the value of different parameters to see which ones create particle system that you like. The library gives you control over a lot of parameters. You can specify the color and total number of particles. Particles of different shapes like circles and triangles are easy to create. You can even use images as particles. It is possible to make the particles interactive so that they either respond to each other's presence or to your actions like click and hover. We were able to create this starry background in a few lines of code with Particles.js. You can read this introductory tutorial to get started with the library. 3. Matter-jsThe matter-js library is a 2D rigid body physics engine written in JavaScript. You can use it to emulate simple physics systems on the canvas. It comes with many modules to help you achieve different tasks. You can create simple rigid bodies or compound bodies and give them properties like mass, area and density etc. You also have control over the gravity and friction in the world you create. Both elastic and inelastic collisions are supported. One thing that you might notice when you play around with the library for a long time is that the system keeps loosing a bit of energy over time. This may or may not be a deal breaker for you. The library gives you the option to either use its own built-in renderer or go your own way. Try clicking the Force buttons to move the ball around. You can reduce the friction in the system by pressing the Reduce Friction button. The above CodePen demo is taken from one of our introductory tutorials on matter-js which give you full overview of the library. It will help you get started quickly by explaining different methods and properties that are available to you when using this engine. 4. Paper.jsPaper.js is an open source JavaScript based library that gives you the tools to create amazing graphics on the canvas. The library gives you the option to use its own version of JavaScript called PaperScript. It is similar to JavaScript but makes working with the library a bit easier. You can still continue using plain JavaScript if you don't want to use PaperScript. The library has a lot of features. You can work with nested layers, groups, paths and compound paths among other things. It also supports simple mathematics for its Try clicking and dragging over the canvas in the above CodePen demo. You should see some pink circles on the path you followed with the mouse. The size of the circles will depend on your movement speed. This tutorial explains how you can add mouse and keyboard events based user interaction with Paper.js. 5. Fabric.jsThe Fabric.js library allows you to draw simple shapes like circles, rectangle and other polygons on canvas with ease. You are not limited to just simple shapes. You can add images and more complicated shapes to the canvas as well. Once the images and shapes have been drawn on the canvas. The library allows you to scale, rotate and move them around with your mouse. It is also possible to control attributes like color and opacity of the shapes after you have drawn them. The library employs a bunch of techniques like overlaying canvases, to make things as fast and efficient as possible. The above CodePen by Arkellysis a great example of the functionality provided by Fabric.js. Click on the square, circle or triangle in the top right corner to draw them on the canvas. After that, you can drag them around or scale and rotate them with mouse. 6. Chart.jsThe Chart.js library is a great alternative for people who want to create some common types of charts with the help of an easy-to-use canvas library. There are eight different chart types available to make it possible you to visualize your data. This includes the commonly-used line chart, bar chart and pie chart types along with others like radar charts and bubble charts. There are a lot of customization options for drawing the charts as well as the scale. You can also update colors, change the data or add new datasets while making smooth animated transitions. You have full control over the visual elements in the chart. The bar chart above was created by following the instructions in this introductory tutorial about line and bar charts in Chart.js. 7. Two.jsThe Two.js library is a great solution for people who want to draw and animate two dimensional objects. It is render agnostic so you can use the same API to draw with SVG, canvas and WebGL. The Two.js library keep tracks of things that you have drawn on the canvas and allows you to make changes to them at a later time. This includes rotating, scaling or translating those objects. There is a built-in animation loop in Two.js but you can also easily integrate a 3rd party animation library. The detailed documentation makes it easy for beginners to get started with the library and create something interesting. Try clicking inside the above CodePen and it will start creating atoms of different elements. Each click will keep adding more spinning electrons in the orbit and protons neutron pairs in the nucleus. You can learn how to do things like that in this beginner friendly tutorial of the Two.js library. 8. Toast UI Image EditorToast UI is a fully-featured canvas-based image editor that can do a lot of things like crop, flip and rotate images. You can also apply filters to pixelate, emboss or add noise to images. The library also allows you to draw over images with icons or simple shapes once they have been loaded into the canvas.    The Toast UI image editor comes with 4 default themes which load all the functionality in form of different buttons and controls. Another alternative for a canvas based image editor is the CamanJS library which gives you the freedom to design your own UI from scratch. It simply offers you all the image manipulation capabilities like changing the brightness, vibrance, noise and contrast of images. Unfortunately, the library is no longer maintained but you can still consider using it. Final ThoughtsOur aim with this article was to introduce you to some free canvas based libraries that can do a variety of tasks. There are a lot of libraries available for drawing and animating things with the help of canvas. You can visualize any kind of data or a variety of chart types with a library like D3.js and you also have the option to keep things simple with a library like Chart.js. Similarly, you can create physics based simulations with Matter-js or animate 2D shapes with Two.js. We go into more details for each of these use cases in our other articles. |
| Get Real-Time Exchange Rates With exchangeratesapi Posted: 24 Jun 2021 04:55 PM PDT For most people, money is simply that: money. They work, get paid, and exchange their money for goods and services at local shops or online retailers. But average people forget one very important thing: money makes the world go around. Most people don't have to worry about any other type of currency than what they're paid with. Businesses, on the other hand (especially online businesses), must handle currency on a global scale. People say dealing with the concept of time in software development is difficult. I'll give them that, but working with multiple types of currency is a very close second. At the heart of the global economy is the idea of exchange rates. These are probably the most important prices because they affect the price of every country's imports and exports. As you might expect, these rates constantly change. If you need to add currency exchange rate information to your applications, then you need reliable up-to-date data. Here is where exchangeratesapi comes in; it's a RESTful API that provides access to 170 global currencies, over 14,000 conversion pairs, historical and fluctuation data, and much more. So by using exchangeratesapi, you can incorporate almost any global currency data in your applications with ease, and without the headache of managing all of that information yourself. What Is ExchangeRatesAPI.io?   exchangeratesapi is a RESTful API service that allows customers to query current and historical currency data for most countries worldwide. It covers an extensive scope of currency and exchange-rate data for almost the entire planet, and it offers cost-effective plans for companies (both big and small), developers, and individuals. The service is a product of apilayer, a company that has built a highly scalable cloud infrastructure that also houses many other RESTful API services. It can handle anything from hundreds of requests a month to millions of requests a minute, and while there are many other exchange-rate services, none are as responsive, resilient, and easy to integrate into your applications as exchangeratesapi. exchangeratesapi relies upon multiple sources for its data. So, with it, you can:
Features: Why Use exchangeratesapi?Companies like Honda, GE, and Elders—as well as over 100,000 developers—rely upon exchangeratesapi to power their applications with up-to-date currency and foreign exchange, or forex, data. Here are a few reasons: Accurate Forex Dataexchangeratesapi sources its data from a very broad base of commercial and financial institutions, ensuring the data it provides is incredibly accurate. Up-to-Date InformationSpot forex rate data is collected within the 60-second market window. Your subscription level determines how often that information is refreshed. Broad Currency Supportexchangeratesapi supports 170 global currencies and precious metals. Speedy Responseexchangeratesapi is extremely fast and delivers its data in a lightweight JSON format. Highly ScalableThe API is built upon apilayer's cloud infrastructure, making it able to meet your smallest and largest demands. Bank-Level Securityexchangeratesapi supports 256-bit encryption for all paid plans. Extensive DocumentationEach endpoint is thoroughly documented, including a complete list of query parameters, request and response examples, and code samples to help you get started. Near 100% UptimeThanks to apilayer's cloud infrastructure, you can rely on exchangeratesapi to be readily available to power your applications. How It Worksexchangeratesapi is a RESTful API that returns a well-structured and lightweight JSON structure for every request. It exposes several endpoints that provide various pieces of information, such as supported symbols, latest and historical rates, conversion, and more. Quick TutorialIt's easy to get started with exchangeratesapi. First, you need to register a free account to get an access key. After successfully creating your account, you'll be taken to the Quickstart Guide.    Here, you're greeted with your access key, a list of the supported endpoints, and a few request examples to help you get started.    The guide provides links that you can simply click, each of which issues a request to exchangeratesapi using your access key. As mentioned earlier, the API always responds with JSON. So, regardless of whether your request resulted in a success or error, you will see a JSON structure. The following is a snippet from an actual response:    Naturally, consult the documentation to integrate the API into your applications. You'll find each endpoint thoroughly documented, with code samples for several popular languages. The exchangeratesapi free plan is not encrypted; HTTPS is reserved for paid plans. Therefore, you will receive an error (in JSON format) if you attempt to use HTTPS with the free plan. PricingThere are several subscription plans. The Free plan is great for testing and personal use, and you can make 250 requests per month. Forex data is updated daily for the Free plan.    Of course, you can unlock more features by choosing one of the following paid plans: Basic: This plan includes 10,000 monthly requests and hourly forex updates. You also gain access to the currency conversion endpoint and HTTPS. Professional: In addition to the features provided by the Basic plan, the Professional plan unlocks premium support and grants access to the time-frame endpoint—allowing you to query historical rates between two dates. You also get 100,000 requests per month. Business: This plan gives you everything. Not only does it allow 500,000 requests per month, but it also provides 60-second forex updates and access to more endpoints. ConclusionMoney makes the world go 'round. It is difficult to keep track of not only the many global currencies, but their constant changes and exchange rates. Thankfully, exchangeratesapi makes it easy to integrate global currency, forex, and even history data into your applications. Thousands of developers already trust exchangeratesapi for its stability and reliability, as well as accurate and up-to-date data for their projects. You should, too! Register for free and try it today! |
| 40+ Best Handwriting Fonts (Fonts That Look Like Handwriting) Posted: 24 Jun 2021 07:00 AM PDT There's something charming and organic about fonts that look like handwriting. They're like small works of art that delight the eye but also deliver practical information.    If you love handwriting fonts and are looking for one with the right vibe to complement a new project, you'll find this collection of over 40 of the best handwriting fonts from Envato Elements very helpful indeed. Handwriting Fonts at Envato Elements (Unlimited Downloads)   Beautiful handwriting fonts can be difficult to find, but Envato Elements has an enviable collection of top-quality fonts that look like handwriting, created by the most talented designers in the field. What makes Elements such an indispensable service is that you can download as many fonts as you want, as often as you want, for one flat monthly fee. One low monthly fee = unlimited access to the best fonts available on the internet today. What's more, that monthly fee also allows you to access thousands of premium digital assets like logos, graphic templates, mockups, photos, business card templates, and much more. Now that you know what Envato Elements is and how it can help you build up your resources as a designer, it's time to look at some of the best handwriting fonts it has to offer. 1. Polkawars Hand Writing Sans (OTF)   Polkawars is a fresh handwriting script font that likes to keep it casual. The lettering has a carefree air about it, yet it's neat enough to be read by all. This handwritten typeface features a full set of glyphs, including symbols and alternates. 2. Shayla | A Stylish Script Font (OTF, TTF)   If you're looking for the best handwriting fonts for your marketing project, check out Shayla. It's a versatile handwritten script that can fit on shirts, flyers, and a whole lot more. It also works on PC and Mac computers, so you won't have to worry about compatibility. 3. Tremors Handwriting (TTF)   A list of the best handwriting fonts online wouldn't be complete without Tremors. It has a unique style to the lettering. Each letter looks as if it was hastily thrown on the page, yet it still carries some elegance. Try this handwriting font on clothing, book covers, and other creative projects. 4. Oston Handwriting (OTF, TTF)   When you need to make a statement, this cool handwriting font is the one to choose. Use this cursive handwriting font on your invitations, greeting cards, branding materials, posters, etc. The font features stylistic sets, stylistic alternates, contextual alternates, swashes, and ligatures which you can use to create a look that's uniquely yours. 5. Bemalla Font (OTF, TTF, WOFF)   This super cute handwriting font is a brush script font created with a natural brush. Apart from the alluring formation of each letter, Bemalla includes alternative characters that you can use to decorate your text and create a one-of-a-kind look. 6. Misopen (OTF)   The beauty of fonts that look like handwriting is that they all have their own personality. Take, for instance, this casual and somewhat messy handwriting font, Misopen. Created using a calligraphy pen with a fine nib, this font for handwriting has a distinct character that would work well for branding signatures, invitations, and other projects when you need to communicate a personal touch. 7. Ohio Font Duo (OTF, TTF, WOFF)   With this duo, you get two for one. One font is the clean and simple Ohio Sans, with even, consistent strokes. That pairs nicely with Ohio Script, a wonderful calligraphic font that looks like handwriting, with beautifully contrasting thick and thin strokes. A great choice when your project requires two fonts that work seamlessly together. 8. Silently: Simple Handwriting Font (OTF, TTF)   Fonts for handwriting come in many forms. Some are great for displays and some, like this slightly messy handwriting font, are great for smaller projects. Silently, which offers both upper and lowercase characters, numbers, and punctuation, also comes with an impressive collection of stylistic sets, stylistic alternates, contextual alternates, swashes, and ligatures, which will help you create text with your own unique spin. 9. Fabulous Script (OTF, TTF)   This neat handwriting font is called Fabulous, and fabulous it truly is. The beautifully hand-painted script offers a full set of upper and lowercase Latin characters, numbers, and punctuation, but what really brings this fun handwriting font to life is its beginning swashes and end swashes, which will add a lovely touch to any text. 10. Golden Mind YP Font (OTF, TTF, WOFF)   Golden Mind is a stylish if somewhat messy handwriting font designed to add pizazz to your projects. Use this set of upper and lowercase characters, numerals, punctuation, swashes, ligatures, and alternates to create a branding signature, logo design, T-shirts, album covers, etc. 11. Premier Script (OTF, TTF)   Premier is a cursive handwriting font that offers over 400 glyphs. The font offers smooth lines and curves without sacrificing its natural hand-lettering feel. The font comes with an ample collection of stylistic alternates, swashes, terminal forms, ligatures, and more, so that you can bring your own signature look to your text. 12. Cresilda Script (OTF, TTF)   Cresilda Script is elegance and charm personified. This fluid and cool handwritten font combines calligraphy elements with a free-flowing and moving baseline. The font contains over 270 glyphs and 79 alternate characters. 13. Kasting Script Signature (OTF, TTF, WOFF)   Sometimes a neat handwriting font just doesn't work because you want to capture the inconsistent twists and turns of the human hand. For those times, choose Kasting Script Signature, a realistic handwriting font that will bring that sought-after organic feel to your text. Use this font handwriting for signatures, branding projects, personalised logos, and the like. 14. Just Signature Script (OTF, TTF, WOFF)   And speaking of signatures, Elements actually offers a font of that name, and a beauty it is. Just Signature is an easy handwriting font that brings a fresh authenticity to your text. The set contains over 300 glyphs, which allow you to mold the script to reflect your personality. 15. Angelista Script (OTF, TTF, WOFF, EOT, SVG)   Angelista is an elegant and simple handwriting font that's just irresistible. This modern script uses a beautiful calligraphic style, decorative characters, and a dancing baseline to create a handwriting font that is charming and engaging. Use it to create the text for your greeting cards, branding materials, business cards, quotes, posters, and more! 16. Stardust Script Typeface (OTF, TTF)   Stardust Script is another handwriting font that employs the calligraphic style to create a lyrical and charming type. This font consists of upper and lowercase characters, numerals, punctuation, swashes, ligatures, and alternates. Mix and match the alternate characters to create your own beautiful style. 17. Australia Signature Script (OTF, TTF)   Need a signature handwriting font? How about Australia Script, an awesome monoline handwriting font that uses ligatures and unique alternates to create the messy and inconsistent look of signatures. 18. Bulgatti Luxury Script (OTF, TTF, WOFF)   Use this sophisticated handwriting font for branding, product design, labelling, and more. The fancy handwriting font contains upper and lowercase characters, numbers, punctuation, swashes, and ligatures, which will help you bring your own unique look to your text. 19. Rain Story (OTF, TTF)   Looking for a simple handwriting font for a child-friendly project? How about Rain Story? This neat handwriting font is offered in two styles: regular and bold. And it's an excellent choice for book covers, greeting cards, posters, and other projects. 20. Caride Script (OTF, TTF)   This vintage handwriting font is a real charmer. Perfect for all types of projects, the retro-style type contains upper and lowercase characters, punctuation, and numerals. This is a versatile and easy handwriting font that should be in every designer's toolbox. 21. Halimun Script Style (OTF, TTF, WOFF)   Looking for a somewhat messy handwriting font to bring a personal touch to a branding project? Halimun is a great choice. The fresh, modern font that looks like handwriting includes ligatures and stylistic alternates that you'll need to create an authentic and unique look. 22. Gandhi Beauty Script (OTF, TTF)   Need a handwriting display font? Gandhi is just what you've been looking for. This cool handwriting font offers over 200 glyphs that you can use to create eye-catching, stand-out text. 23. Madeleine Signature (OTF, TTF, WOFF, EOT, SVG)   Madeleine is another terrific signature font from Envato Elements. Every letter has a different height and ligature, helping to create a font that looks like handwriting. In fact, the set contains over 95 ligatures, so you can have a lot of fun constructing text with your own unique spin. 24. SMILEHEART Script (OTF, TTF, WOFF, EOT, SVG)   Fresh and modern, this fun handwriting font is ideal for light-hearted projects. Use it on your greeting cards, for branding materials, business cards, quotes, posters, and more! The font contains upper and lowercase characters, numbers, punctuation, swashes, and ligatures. Have fun with it. 25. Brighton Script (OTF, TTF)   Looking for a handwriting font with a bit of texture? Then you can't go wrong with Brighton Script, a simple handwriting font with a hand-brush style. Brighton comes with 260 glyphs which include upper and lowercase characters, numbers, and punctuation, as well as several swashes, stylistic sets, stylistic alternates, contextual alternates, and ligatures. 26. Brattica (OTF, TTF, WOFF)   Say it with Brattica, a cool handwriting font that's modern and eye-catching. Fonts for handwriting never looked so good. 27. Moon Line Script (OTF, TTF, WOFF, WOFF2)   Add a bit of whimsy to your projects with this fun handwriting font. Moon Line Script contains upper and lowercase characters, numbers, punctuation, and symbols, as well as ligatures and alternates. Use this cute handwriting font to create text for your craft projects, branding, T-shirt designs, and more. 28. Salittura Brush Script (OTF, TTF)   How fabulous is this cool handwriting font? With its wonderful brushstrokes, Salittura will add a tactile quality to your text. Use this fun handwriting font when you want to make a statement with your text. 29. Chanide Script (OTF, TTF)   This fancy handwriting font would complement a range of projects, from signage and labels to stationery and titles. Come to think of it, it's also a great choice for those looking for tattoo fonts with handwriting. The Chanide script contains upper and lowercase characters, numbers, punctuation, ligatures, alternates, and swashes. 30. Morisita (OTF, TTF)   Do you need a fancy handwriting font? Well, it doesn't get any fancier than Morisita. With its stylistic sets, stylistic alternates, contextual alternates, swashes, and ligatures, this oh so pretty handwriting font will bring an air of glamour and elegance to any project. 31. Ladytron Script (OTF, TTF, WOFF, EOT, SVG)   Quirky, pretty handwriting fonts give your designs an authentic, hand-crafted feel. Ladytron Script is an excellent choice when you need cute handwriting fonts for signatures, branding, stationery, and other designs. 32. Cestroy Modern Script (OTF, TTF)   Cyndi Lauper once sang: "Girls just wanna have fun." Well, so do designers, and when communicating a good time is your goal, you need Cestroy Modern Script. Cestroy is a fun handwriting font that captures all the quirkiness of the best handwriting fonts to create a bold display type that is excellent for those times when you need a font that commands attention. 33. Soulmate Script Font (OTF, TTF, WOFF, WOFF2)   Check out this pretty handwriting font with its beautiful thin lines and flowing curves. Picture it highlighting the main text of your poster, T-shirt, or title, or use it to add an eye-catching signature to a product line. Soulmate is one of those realistic handwriting fonts that really makes you appreciate the artistry of the human hand. 34. Berthe Script Font (OTF)   Every designer's toolbox needs to have at least one fancy handwriting font in it, and that font should be Berthe Script font. This pretty handwriting font contains upper and lowercase letters, numerals, and punctuation, and it comes in two versions: one with ligatures and a slightly different alternative that includes swashes. 35. Tania Kast Script Font (TTF, EOT)   For those times when you're looking for a neat handwriting font that's legible but still retains some of the inconsistencies of a human hand, Tania Kast is an excellent choice. This easy handwriting font contains lower and uppercase Latin characters, numbers, and punctuation. 36. Jasmine Script (OTF, TTF)   As you've noticed from this article, there's no shortage of fancy handwriting fonts at Envato Elements, and Jasmine Script certainly qualifies as a fancy handwriting font. This highly expressive handmade signature style font contains a full set of lower and uppercase letters, numerals, punctuation, foreign language characters, and symbols. 37. Lovas Modern Script (OTF, TTF, WOFF)   When you need a sloppy handwriting font that still manages to communicate a high level of elegance, Lovas is the font for you. This gorgeous font that looks like handwriting includes uppercase and lowercase letters, numerals, and a large range of punctuation and ligatures. 38. Bohemian Script (OTF, TTF)   Let your wild side shine with Bohemian Script, a hand-painted cursive handwriting font that's perfect for book covers, contemporary advertising, stationery design, and branding. 39. Danisha Handwriting Font YH (OTF, TTF)   Danisha is for those that like calligraphy with a modern, handwritten touch. Each character has a lot of... well, character, thanks to elegant swashes and alternates. This modern handwriting script font comes with many glyphs, including language accents and numbers. 40. Granady Handwriting Brush Font (OTF, TTF, WOFF, WOFF2)   Bold and eye-catching, Granady is a creative dream if you're working with text. This cool brush script handwriting font comes with creative ligatures and flourishes. You'll fall in love with working with the textured lettering of Granady. 41. Balony Script Handwriting (OTF, TTF, WOFF)   We round out our list of the best handwriting fonts with Balony Script. It's a lovely font that seems tailor-made for invitations. With that being said, this handwritten font download works for photography, product design, and more. There's also a web file included, so you can use Balony Script online. Choose Your Favourite Handwriting Font TodayEnvato Elements is an excellent resource for different handwriting fonts that are versatile and easy to use. If you also regularly need mockups, icons, and other design resources, Elements offers unlimited downloads for one low monthly fee. Head over to the Elements website today to choose your favourite handwriting font and download it for use in your next project. You can even find a limited selection of free handwritten fonts to download and use right now! And finally, if you want more information on other terrific font styles, check out these really helpful articles below: |
| How to Create and Customize Procreate Brushes Posted: 24 Jun 2021 07:00 AM PDT    Have you ever wanted to create your own Procreate custom brushes? Maybe you'd like to customize some of your favorite brushes or just get more familiar with Procreate's wealth of brush settings. In this tutorial, we'll take look at some Procreate brush basics and settings, and you'll learn how to create and customize a Procreate brush. But what if you want to save some time and find ready-to-use Procreate brushes? We've got you covered.    If you'd like to find the best Procreate brushes for your digital drawings, scroll down after this Procreate custom brush tutorial. We've got a selection of premium Procreate brush sets from Envato Elements and Envato Market. Watch How to Create Procreate BrushesIf you prefer to watch this Procreate custom brushes tutorial in action, we've got this video for you. Here you'll learn how to make brushes in Procreate and how to customize brushes. And if you want to learn more and watch more great tutorials, follow along with us over on our Envato Tuts+ YouTube channel: What You Will Learn in This Procreate Custom Brush Tutorial:
For this tutorial, I'm using an Apple Pencil on an iPad Pro. You can also use a compatible third-party stylus, but this may result in fewer pencil settings. 1. How to Get Started With Brushes in ProcreateStep 1First, it's important to note the Brush Size and Brush Opacity, in your main work area. Slide them up and down to alter your Brush Size and Opacity as you work. In the example below, my Brush Opacity and Brush Size are all the way up, at 100%.    Step 2You can also change the Color of your brush in the upper left-hand corner. For this tutorial, choose any color you like, other than the same color as the background.    Step 3Let's begin by looking at the default Procreate brushes. First, switch to Paint Mode and tap on the paintbrush icon. This will open up your library of Procreate Brushes. Your current Brush selections are indicated in blue, as seen below.    Step 4Swipe through the list of brushes to browse them. Each category, called a Brush Set, has a number of default brushes available for the user. For example, Sketching is one of the default Brush Sets. You can rearrange both these sets and the brushes within them by tapping and dragging them within the lists. In the example below, I tapped and held the 6B Pencil, so I can drag it wherever I would like in the list.    Step 5When I customize my Procreate brushes, I often like to Create a Duplicate, so I can freely experiment but also retain the original brush. To Duplicate a Brush, swipe to the left and select Duplicate. You can also Reset a Default Brush from this menu, as well as Share or Delete, if it is a Custom Brush.    Step 6You can also organize your brushes into your own Custom Set. This can be handy for things like sorting your favorite brushes, grouping imported brushes, or storing your Custom Brushes all in one place. To create a Custom Set, swipe downwards when viewing the available Sets. This reveals a plus icon. Tap this to create and name your new set.    Step 7To Delete a Custom Set, tap on the name of the set and then choose Delete. You'll notice that your new Brush Set is empty until you add content to it. Again, tap and drag, as noted in Step 4, to Add and Move Brushes among your Brush Sets.    2. How to Customize Brushes in ProcreateStep 1Please note that this tutorial has been updated for Procreate 5. Procreate brushes have a wide variety of settings. I highly recommend freely experimenting with them—this is a great way to get a hands-on feel for how they work. As we go through the settings, take some time to get to know them! Tap on your desired Brush to open the Brush Settings. This is where we'll make our customizations. There are ten categories with different settings we can adjust. You're welcome to customize any brush that you like, for this tutorial. In Procreate 5, you can Reset a Default Brush at any time by going to About this brush in the Brush Settings, and then selecting Reset all settings.    Step 2I'd like to draw your attention to the Drawing Pad, at the top of our Brush Settings. Here, we can test out our settings while we experiment with them. Tap the icon and the word Drawing Pad to open the Drawing Pad Settings. Here, you can clear your drawing pad, reset your settings, change the preview size, and select a different color. I would highly recommend actively doodling in this space, so you can test out your settings as you adjust them!    Step 3Let's start with the Stroke Path, the first option on the left-hand side. These sliders adjust the following attributes related to your brush: Spacing refers to the space between each shape that makes up the Brush Stroke. If you're unfamiliar with digital drawing and painting, I'd recommend thinking about the stroke you draw as a repeated series of shapes. For example, when the Spacing is turned up, you'll actually see these shapes spaced out. When the Spacing is low, you'll see a solid, continuous line. StreamLine refers to line stabilization. Try turning it all the way up, and you'll notice that your lines are extra smoothed out for you! The Jitter is somewhat like a different kind of Spacing. Notice how adding additional Jitter spreads the shape out, rather than keeping it "together". Fall Off affects the length of your stroke. Leaving it as "None" keeps the stroke continuous.    Step 4Next, let's take a look at the Taper Settings, a new section introduced in Procreate 5. Previously, Taper was a slider located under our Stroke options, but now we have even more to work with here. The Pressure Taper Settings refer to the taper that will be applied when using an Apple Pencil. You can adjust this to best suit the way you prefer to draw. For example, we can create and customize an artificial taper, as opposed to relying solely on the pencil's sensitivity, if we find that it's not quite what we want right out the box. The Touch Taper Settings are such a welcome addition, in my opinion! We can't draw in Procreate with our finger the same way we can with an Apple Pencil; we just can't use the pressure sensitivity that way. However, the Touch Taper settings can apply an artificial taper to strokes drawn with our finger! Cool, right? Prefer the classic taper from previous versions of Procreate? You can toggle that option on, instead, at the very bottom.    Step 5Now, let's look at the Shape Settings. Your Brush Stroke is essentially a series of Shapes. Here, we can make some adjustments to how this shape behaves. Shape Source is basically the base of your brush. Think of your brush stroke as a series of shapes, and this is the building block of that! Tap to select a new shape, if you'd like to. We'll test this out later in the tutorial. Scatter is very much what it sounds like: whether you'd like the shape to scatter or remain more uniform. Rotation is also much how it sounds: the Brush Shape's direction. Count and Count Jitter refer to the number of times the shape itself makes an impression, and if you would like that to be variable. There are two Shape Properties that can be toggled on and off: Randomized and Azimuth. With Randomized Off, your properties will be dependent on your stroke, but if toggled on, Procreate will add additional variation. Azimuth refers to the angle of your pen and whether or not you'd like your brush to be affected by this. Finally, we have Shape Filtering, and three settings we can choose here: None, Classic, and Improved. They are different degrees of anti-aliasing.    Step 6The Grain is the second part of your brush's composition. As we've discussed, the Brush is largely composed of a Shape. However, the Shape also has Grain, which is like a texture inside your Shape. Now, in Procreate 5, we have Moving and Texturized tabs to choose from. Choose Moving if you'd like your grain to the integrated into the overall texture of the brush. Choose Texturized if you'd like the grain to be present as a more repeated texture. Movement helps determine how the Grain behaves. With Movement at 100%, you'll see the texture fill and repeat within the Stroke. Turned down to 0%, however, the texture will not repeat. Instead, the aesthetic will have more of a continuous look. Scale, as it sounds, refers to the size of the applicable Grain, and Zoom determines if and how your Grain will scale with the Brush. I typically leave the Rotation set to Static (in the middle), but these options can be used to Rotate the Grain with the direction of your Stroke, if desired. The Depth Settings will dictate how visible the grain is. For example, at minimum, we won't see any texture. Offset Jitter can help keep things looking natural, unless you want your grain to be a consistent pattern that does not vary when you make a new stroke. The Blend Mode is similar to what we'd see in Layer Styles, as are Brightness (how light or dark you'd like the grain to be) and Contrast (intensity between light and dark values).    Step 7Next, we have our Rendering Options, which are a new section added in Procreate 5. Choose between six different rendering modes: Light Glaze, Uniformed Glaze, Intense Glaze, Heavy Glaze, Uniform Blending, and Intense Blending. I recommend using the Drawing Pad above these options to test them out in real time. Just toggle between them and draw to see the difference. In some, the difference is rather subtle, but in others, it can make a big difference. For example, Light Glaze, Procreate's Default, is quite a light blending mode, while Intense Blending feels quite harsh, in contrast, and Uniformed Glaze is more like Photoshop's default rendering. The Flow is basically how much value "comes out" when using your brush. Wet Edges will soften the edges of your brush. Burnt Edges will darken the edges of your brush. Burnt Edges Mode and Blend Mode should be familiar, in terms of their options; choose from standard blending mode types to change the look and feel of your brush. 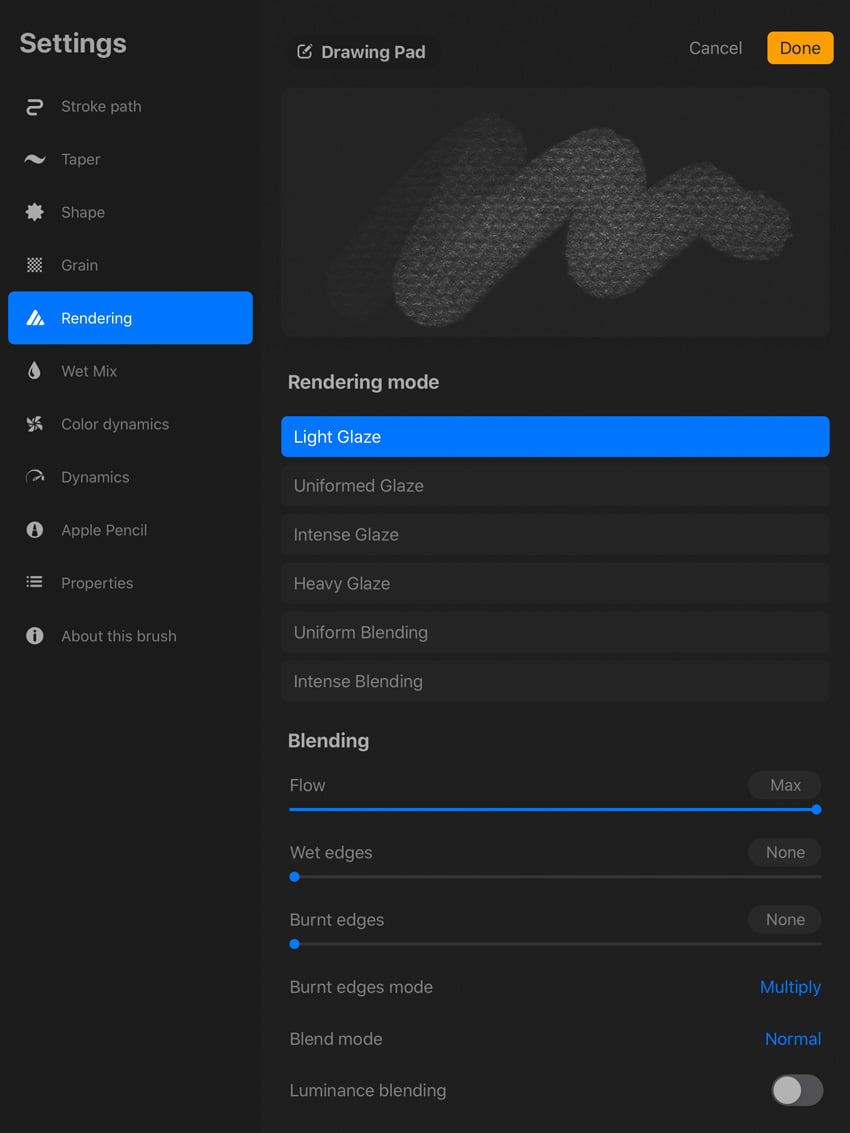   Step 8Wet Mix is as it sounds. For example, Dilution is how much "water" is in your brush, and Charge is how much paint has been "loaded". Try out a brush with High Dilution and Low Charge. Add a lot of Pull—this is how much paint is "pulled" with your Stroke. The result would be a brush with only a little paint, but a lot of water, so it pushes the color around and dilutes it! Don't be afraid to test out these Brush Settings as you go through them! Personally, I think that's the best way to get comfortable with them. Again, use the Drawing Pad, above the settings, to test things out while you're experimenting with these settings.    Step 9Color Dynamics are a newer section, here in the Brush Settings. You'll see multiple sections here: Stamp Color Jitter affects the color of each instance of the shape used within your stroke. Stroke Color Jitter will add color variation every time you make a stroke. Color Pressure will change the color depending on the pressure applied to your pencil. Color Tilt will change the color depending on the tilt applied to your pencil. You can adjust the Hue, Saturation, Brightness, and intensity of the secondary color for each of these settings. It might sound overwhelming, but again, I strongly believe one of the best ways to learn and get used to these settings is to try them out. Change the values and experience how they work! For example, below, I turned up the Stamp Color Jitter's hue and tested it out in my Drawing Pad. Pretty neat effect, right?    Step 10Dynamics are generally independent of the pencil. So, for example, the Speed settings will determine the appearance of our brush based on the speed at which it's drawn. A "slow" line, for example, could have less opacity than a fast one. The Jitter is rather like a randomizer, in this case, as these values would not be affected by pressure or speed.    Step 11The Apple Pencil Settings are divided into two sections: Pressure and Tilt. The Pressure Settings can be used to adjust the Opacity, Bleed, Size, and Softness based on the pressure applied with your pen. The Tilt Settings are not available for third-party pens, and they can be used to customize how the tilt of your pen affects your brush.    Step 12The Properties contain many of the brush's basics. The Brush Behaviors included here are a little different from what the General Settings were in previous versions of Procreate (Blending Modes, for example, aren't located here anymore). The Size Limits dictate the brush's Maximum and Minimum available size. So, for example, I often like to raise the Brush Maximum on the default 6B Pencil, so I can get a much thicker stroke than the default permits. I generally like to keep the Opacity Limits up to the full Minimum and Maximum, but in some cases, you may want to lessen these values—for example, in a brush where you know you want the Maximum Opacity to be capped below 100%.    3. How to Create a Brush in ProcreateStep 1Now, let's use the Brush Settings we've explored to create new Procreate brushes. Start by tapping the Plus Sign at the top of your opened Brushes.    Step 2Now, we have a new, Untitled Brush. Let's start by defining the brush's Shape, in the Shape Settings. Let's create a simple brush. In this scenario, we'll build a brush that looks like a long chain of flower shapes. Tap on Shape Source to change the shape. Then, tap Import and choose Source Library. Next, navigate to the source image called Flower. Then, tap on Done. Here's the result!    Step 3Right now, our brush looks like a tightly packed line of flower shapes—and that's not what we want. We'll make a bunch of changes here, but first, let's give our brush a name. In About this Brush, let's give our brush a name. Tap on the name to edit it. I called my brush "Flower Chain". You can put in your name and even your signature too, if you'd like!    Step 4Now, let's go to our Stroke Path Settings. Adjust the Spacing until the flowers display in a row, instead of on top of each other. Remember, you can use the Drawing Pad to test out your brush!    Step 5Our brush is looking better, but the flower shapes are all uniform right now. I'd like them to turn and touch in a more dynamic way. Let's go to our Shape Settings to change how our Brush's Shape behaves. We can change the Rotation here, to achieve the effect we're looking for. Turn the Rotation all the way up until it says Follow Stroke. Notice, now, that the flowers rotate in a way that dynamically turns each one in response to the direction of our Stroke. If you test out our brush, you'll see it draws a chain of flowers.    Step 6But let's say we want to change our brush and do something different with it. Let's make a few adjustments that'll completely change its aesthetic. Feel free to Create a Duplicate of our Brush (as we covered earlier), if you'd like to save your work. Let's start by changing the Brush's Grain. Go to the Grain Settings and tap on Grain Source. Then tap Import and select Source Library. Let's try out the grain Oil Pastel. Notice how selecting and applying this grain has changed my brush's appearance. We can see this up top, in the Drawing Pad.    Step 7Now, let's return to our Stroke Path Settings and lower the Spacing to None. This makes our flowers look like one continuous line again.    Step 8Next, go to your Shape Settings and set the Scatter to 199%. Notice that it takes the flower shape and mixes it up throughout the brush.    Step 9Let's also go to the Rendering and change some settings. I went with Uniform Blending for my rendering mode. Test them out! Then, I set my Flow to 50%. Go ahead and test out our brush—it rather looks like a fuzzy pipe cleaner now!    Awesome Work Creating Your Procreate Custom Brushes!You've created and customized your own Procreate brush, and we've come up with two really different results that use the same brush shape too! Check out how they differ, below. One looks like a chain of flowers, and the other is a fuzzy brush! As we've reviewed, there are a ton of settings to experiment with—and that's truly the best way to get to know them! Try them out and experiment with them! Happy drawing!    5 Best Procreate Brush Sets From Envato ElementsCreating and customizing Procreate brushes is both useful and really fun—but sometimes, it's handy to have a bank of awesome brushes in your toolkit, ready to go. Envato Elements offers unlimited Procreate brushes downloads for a low monthly fee. If you're a graphic designer or digital artist, Envato Elements is the best option for you. Check out some of these high-quality Procreate brush sets that are ready to import and use in your next creative project. 1. Graphic Beats: Brushes for Procreate   This wonderful brush pack contains over 300 high-resolution stamp brushes, as well as high-resolution PNG stamps. A beautiful addition to any Procreate brush collection, Graphic Beats is a professional, quality Procreate texture brushes pack that would be welcome in a wide variety of creative projects. 2. Flower Touch Procreate Brushes   I absolutely love flowers—and I love this flower pattern brush set for Procreate! It includes over 100 Procreate pattern brushes—a plethora to experiment with—but that's not all! There are also over 50 stamp brushes. If you're looking for floral Procreate painting brushes, look no further. 3. Procreate Patterns: Brushes Set   Looking to add some oomph to your compositions? Add interest and whimsy to your work with this wonderful collection of Procreate pattern brushes—there are 45 of them for you to experiment with and enjoy! This Procreate brush pack also includes high-resolution PNGs. 4. Hand-Drawn Brushes for Procreate   Looking for beautiful, hand-drawn Procreate brushes to add to your collection? Well, here they are. These fun Procreate sketch brushes can be used for such a wide variety of drawing needs. It even comes with a cheat sheet to help you get started! 5. The Jungle: Procreate Brushes   This Procreate brush set has so many potential applications! Just check out the preview below—beautiful foliage, right? These Procreate tree brushes—20 of them—are perfect for projects like children's books, sequential art, illustrative work, and more! 5 Top Procreate Brush Sets From Envato MarketIf a subscription isn't your thing and you like to get Procreate brush sets one at a time, here's a great option. Envato Market offers high-quality, professional Procreate brush packs like Envato Elements. But you don't need a subscription. You can visit Envato Market's library, select the Procreate brush sets you like and buy them one at a time. Here's a selection of the best Procreate brushes from Envato Market: 1. Foliage Procreate Tree Brushes   Procreate tree brushes are hugely popular. And if you're looking for the best Procreate brushes to make beautiful trees, these are for you. You'll get 60 brushes in this Procreate brush pack. These Procreate painting brushes are super easy to use. You'll be able to quickly create a landscape with trees, leaves, clouds, grass and more. Check out these Procreate tree brushes today! 2. Lighthouse Procreate Line Art Brushes   Are you a fan of line art? Then you'll love these unique Procreate line art brushes. Inspired by lighthouses and nautical elements, this Procreate brush pack will give your design a great touch! This Procreate line art brush set comes with 10 ink brushes, 30 pattern brushes, 16 dot brushes, and more nautical patterns. Check it out! 3. Procreate Watercolor Brush Set   A set of Procreate watercolor brushes is what you need if you like this painting style. This complete Procreate brush pack comes with 24 brushes. One cool feature of these Procreate watercolor brushes is that you can also use them in Photoshop! 4. Procreate Lettering Brushes   Do you design digital lettering? You need these Procreate lettering brushes. You'll get more than ten different lettering brushes: texture, monoline, calligraphy, and signature brushes. These Procreate lettering brushes are perfect for the beginner and the experienced artist! 5. Artista Procreate Sketch Brushes   If you like Procreate painting brushes, you'll love this complete Procreate brush pack. You'll get five styles in one download: Procreate sketch brushes, pencil brushes, Procreate texture brushes, hatch brushes, and spray brushes. In total, this Procreate brush download comes with 61 brushes. Get this set of the best Procreate brushes today! Discover More Procreate Brushes and TutorialsNow you know how to create brushes in Procreate and how to customize your brushes. I've shown you where to get the best Procreate brushes. And, as a bonus, why not try out the selection of free vector illustrations at Reshot? If you enjoyed this tutorial, here are some others that you might also enjoy!
Editorial Note: This post has been updated with contributions from Maria Villanueva. Maria is a staff writer with Envato Tuts+. |
| How to Quickly Make a Company Profile in PowerPoint PPT With Templates Posted: 24 Jun 2021 06:55 AM PDT No two companies are alike. Each organization is full of interesting stories, people, and products. The best way to tell these stories is with the help of a company profile template PPT.    Your company needs a face, and you're assigned the task of telling the story in a presentation. So, what should your company profile format PPT include? What slides does it need to help your audience understand what sets you apart? Are you a beginner working in PowerPoint? Don't worry: this tutorial has everything you need to learn how to make company profiles in PowerPoint. Most importantly, we'll leverage the best company profile design PPTs to make it easy. What Is a Company Profile PPT (And What Should You Include In Yours?)So, what is a company profile? Is it something that you should create for your company? Company profile presentations serve many purposes. They tell the story of your organization so that you don't have to. Here's why you should learn how to make company profiles in PowerPoint:
You're going to learn how to make a company profile in PowerPoint with the help of templates. Keep reading to see the best company profile template PPT designs that you can use to create yours. The Best Company Profile Template PPT Designs (With Unlimited Downloads)There are two options when it comes to creating a company profile PPT:
The choice is clear: you should use a company profile format PPT. It helps you save time and give you the best results possible. Learning how to make company profiles in PowerPoint is easier with templates. So, where do you find your own company profile template PPT? The best source is Envato Elements. It's an unlimited download library that includes thousands of company profile template PPT designs.    Even better, Elements give you access to files that help round out your company profile design PPT. That includes unlimited stock photos, graphic assets, and so much more. Those come at no extra cost as part of the all-you-can-download subscription. Need a company profile format PPT, but not ready for a subscription? We've got you covered with another option. On GraphicRiver, you can tap into a massive library of the best company profile templates for PowerPoint, but pay for single downloads.    Whether you use Elements or GraphicRiver for company profile format PPTs, a premium template is your best option. Read on to learn how to make company profiles in PowerPoint with the help of a pre-built design. 5 Top Designs for Company Profile Template PowerPoint DownloadsLet's look at five of the best company profile template PPT options. Remember, all of these (and so much more) are included when you subscribe to Envato Elements: 1. ECRO - Company Profile   A company profile format PPT like ECRO has the designs that you need to craft your story quickly. This template includes free fonts from Google Fonts, so you won't have to worry about purchasing anything extra to round it out. 2. Company Profile Presentation   Featured in this tutorial, this company profile template PPT has the 20 slides you need. You're able to design a company profile PPT thanks to the pre-built designs that give you the cue on what to include. Take advantage of the included icons to replace text with easy-to-recognize symbols. 3. Company Profile for PowerPoint   Variety is a major advantage when you're learning how to make company profiles in PowerPoint. More options means that you've got more slides to match the specifics of your company. It's really easy to change the color scheme to match your branding, thanks to XML template options. 4. Company Profile - PowerPoint Template   If you're looking for an easy-to-use company profile template PPT, here's a top option. There are 30 unique slides in five color schemes, so you've got plenty of options for your design. It's easy to totally customize this company profile format PPT with drag-and-drop image placeholders. 5. Company Profile Presentation - PowerPoint   Minimalism is a top design style for company profile format PPTs. That's because they aren't overly designed and can focus on the company's details instead. This template fits the bill perfectly to ensure that you won't overwhelm the viewer with too many details. How to Create a Company Profile PPT With a TemplateOnce you've selected a company profile template PowerPoint, it's time to customize it. Using a company profile format PPT has two key advantages:
To find the very best company profile PPT decks, turn to Envato Elements and GraphicRiver. Both sites offer thousands of creative company profile PPT templates with stunning designs. For this tutorial, we'll use the Company Profile Presentation from Envato Elements.    This company profile design PPT has 20 unique slides in a widescreen layout. It's a top choice for 2021. Let's get started: 1. Choose the Right SlidesWhen you work with a company profile template PPT, consider your goal. You're introducing potential clients, employees, or investors to your firm. That means that you must ensure a good impression. But do you know how to make a company profile in PowerPoint that'll do that? Here's your answer: by building clean, readable, and compelling slides. Provide key details, but don't take too long. Be brief, bold, and concise.    This all means that you should choose company profile format PPT slides that best fit your needs. On the View tab, go into Slide Sorter. Here, you can rearrange the slides to make a coherent sequence for your needs. Press Delete on your keyboard to remove those layouts that you don't want to use. You don't have to come up with design ideas on your own. The creative experts who built the template already did that for you. You're simply filling in the blanks. When you're finished making your selections, click Normal on the View tab. Now, you can start building company profile design PPT slides. 2. Customize TextText is an integral part of your creative company profile PPT. To add your own, click into any of the text boxes you see on the slide. Select the contents inside and begin typing over them. You'll see the existing words disappear, replaced by your own.    Repeat as needed throughout your slide deck. Again, keep in mind that strong company profile PPT slides keep things brief and to the point. Avoid being too wordy, focusing instead on key ideas. 3. Add ImagesCompany profile presentations deserve great illustrations. These often come in the form of photos. Those are easy to add, thanks to premium company profile template PPT designs like this. Find an image placeholder, then drag and drop an image over the top of it.    PowerPoint will import the image, sizing and scaling it to fit perfectly into place on the slide. These help you capture attention and drive a compelling company profile presentation. Need stunning images? As an Envato Elements member, you've got access to millions of stock photos that you can use with a company profile template PowerPoint. Check out the collection today. 4. Change Shape ColorsYour company profile design PPT will include a beautiful color palette. But you can easily change shape colors. To do so, click on any shape to select it. Then, find the Shape Format menu on the ribbon. Click on it, then choose the Shape Fill dropdown.    Inside, you'll see a color chooser appear. You can choose from preset options, including Solid and Gradient colors. Click on your favorite one to apply it to the selected shape. It's often helpful to match these to your branding to build a creative company profile PPT. 5. Customize InfographicsInfographics are an essential part of any company profile design PPT. These are illustrations that bring data and ideas to life. But you don't have to be an expert designer to build them. Instead, these work like any other part of your company profile format PPT when you use a template.    Swap out the existing text with your own words. Add in your own data by changing the placeholder contents. And don't forget to edit the shape colors as you did in the step above. With only a few clicks, you can create your own infographics. These make your company profile PPT template more interesting. Plus, they're sure to help you engage and connect with your audience. Top PowerPoint Templates for Easy Designs in 2021PowerPoint templates are the blueprint for creating a successful presentation. In this article, you've already seen the best designs for company profile design PPTs. The world of PowerPoint templates is massive. We feature them on Envato Tuts+ to help our readers spend less time working in PowerPoint and more time giving great presentations. Company profile format PPTs are just one example of the templates you can use. Check out these tutorials for more PowerPoint templates. You'll even see an article that's dedicated to showing the best creative company profile PPT files. The options are truly unlimited when you start to customize PowerPoint templates.
Learn More About How to Use Microsoft PowerPointYou've already learned how to make a company profile in PowerPoint with the help of templates. Those company profile PPTs are learning resources because they've got so many design cues. They set the stage for great designs and make it much easier to use PowerPoint. While you're working with creative company profile PPT designs, it's natural to still have questions. Maybe you're looking for more tutorials to keep learning. Thanks to our resource, How to Use PowerPoint (Ultimate Tutorial Guide,) you've got everything you need to make a powerful PowerPoint. Check out some of our favorite tutorials from the series below:
Start Designing Your Company Profile Template PowerPoint TodayA company profile PPT serves so many purposes. Whether you use it to sell, gain investment, or hire, it's a great way to summarize what you and your company do. You've seen that using company profile design PPTs is the best way to speed up your design process. Premium company profile template PPT downloads give you the best designs and save time. The world is waiting to meet your company. Download one of these company profile PPTs and fill in the details, and you're ready to share. |
| How to Quickly Make Annual Reports in Microsoft Word Format With Templates Posted: 24 Jun 2021 06:35 AM PDT Do you need to make a professional annual report quickly? You can do it using a report design template Word doc. A good template has an attractive annual report format already set. This makes your task of annual report creation easy.    Let's look at how to make annual report designs quickly using a report design template Word doc. We'll also take a look at some tips on how to make a good annual report design. So, let's dig in and start designing. How to Make Annual Report DesignsSo, how do you make an annual report design? Well, you'll need to decide which software you'd prefer to use. You'll need to decide things like the best format for your project too. Microsoft Word is one of many tools you can try. And there are plenty of annual report templates for Word. New to Microsoft Word? Check out this free tutorial: Learn How to Use Microsoft Word (Beginner Tutorial Guide). It's a great place to start! Templates are a great solution because they give you a head start. You don't have to begin with a blank canvas. An annual report template already has the basics established for you. Customize and edit it as much or as little as you want.    If you prefer to just insert your content in the annual report template, that's fine. It's a quick way to get your report done in a flash. Or, if you really want to change it up, use the template to jumpstart your design process. Turn it into something entirely new! The choice is yours. Find the Perfect Annual Report Template Word DocumentSo, where do you find templates, especially if you want your annual report format in Word? Well, there's a great collection of templates on Envato Elements. In fact, one low price gets you access to all of them, with unlimited downloads. That's a great deal.    This means you can download as many annual report template word documents as you like. Try out a few of them! They're all included. You also get a library of fonts, stock photos, illustrations, and more. Envato Elements comes with access to thousands of professional assets, all licensed for commercial use. It's an awesome resource for creative professionals. Take a look at some of the annual reports you can download right now on Envato Elements. Remember, they're all included for one price, and you can customize them in Microsoft Word: 1. MS Word Report and Proposal (Annual Report Format in Word)   This stylish, multipage design has plenty of potential. Just open it up on Microsoft Word and add your content. Or customize the design to best suit your business needs. 2. Annual Report Template Word Design Document   If you're looking for even more options, try out this design. It comes in two different sizes with plenty of different layouts to customize. Add your content to this template today. 3. Annual Report Design Template Word   Here's another elegant design you could download today. It's got 28 pages to choose from and includes a variety of file formats for your convenience. 4. Annual Report Word Design   Isn't this design stylish? Download it today and easily edit the pages in Microsoft Word. This is just a sample of the 24 included pages. Change up the designs, color, and more. 5. Annual Corporate Report Template   Here's another template with a lot of options. Customize the included 12 pages, duplicate them, and add your content. Includes a variety of file formats for your convenience and uses free fonts. Find More Annual Report Design Template Word Documents on GraphicRiverIf you don't necessarily need access to a library of files, consider GraphicRiver. Here, you can download only what you need. One download, one fee. It's a great option for keeping things simple, but you still get the same level of professionalism.    How to Quickly Make Annual Reports in Microsoft Word Format With TemplatesNow, let's walk through how easy it to quickly create and customize an annual report in Microsoft Word using an annual report template. In this demonstration, we'll use this premium professional annual report template from Envato Elements:    You can download this tutorial and follow along if you like. Otherwise, these concepts are transferrable to any annual report template of your choice. We'll hit the basic essentials to get you customizing your work right now. Let's begin! 1. Get Started With Your DocumentYou'll need to navigate to your download. In many cases your template may be compressed in a ZIP document. Uncompress this document and extract the files you need to your computer. Depending on your template, you'll be given a variety of different files. Professional templates, like the one we'll be using in this demonstration, usually have some sort of help guide or "readme" file. This will provide some insight as well as links to fonts that you'll need for the document to display correctly. Install them before you open the files. You may also have a variety of different file types. In our case we want to use the Word template. So, check out the template file in the DOCX format.    2. How to Navigate Through the DocumentTo open your document, go to File > Open. Navigate to the document on your computer and select it. Navigating your document in Word is a simple process. Just scroll through the pages to see all the content within your document. The document we're using has 20 pages worth of content with a large variety of different designs.    3. How to Duplicate and Manage PagesTo duplicate a page, you'll need to create a new page. Make sure your cursor is placed at the top or bottom of a chosen page where you want to insert your new page. Then go to Insert > Blank Page. Then copy the contents of another page and paste that into your new page to act as a template. To delete an unwanted page, highlight the content of a page and click on the Delete button. Be careful with deleting page breaks.    4. How to Customize the TextCustomizing the text is also user friendly. As this is a Word document, in most cases, you can select the text with your cursor. Then edit as you would in most word processing software. For our document you can change both the titles and paragraph text. Highlight the placeholder text and start typing your custom text. Your text will follow all the same formatting as the original text, including color font and size.    If your document includes a header, double click to access this content. The great thing about adjusting header text is that the change appears on every page. Our document even contains a page number that updates automatically. When you're happy with your header, double click any area outside of your header to stop editing this portion of your document. You may come across some text that is inaccessible because it's part of an image. Don't worry. We'll go over how to edit that too. 5. How to Change ColorsChanging colors of text is also a straight forward process. Highlight the text you want to change, then go to Home > Font Color. This is indicated by the icon with an A and a colored line under it. Once you click on the icon you get a palette of colors you can choose from. You can also add your own colors to the palette by selecting More Colors. It's always a good idea to use a limited number of colors. Too many could be visually distracting.    6. How to Add ImagesYou may have noticed that there are some elements that you can't easily edit. This may occur some templates. It's usually because they're images that have been imported. You can import your own images to replace them. To remove an image, click to highlight and then press Delete. To add an image, go to Insert > Picture. Then you can select Picture From File to select an image from your computer. Once your image is inserted into the Word document you can place it anywhere you see fit. Remember to open up the Layout tab to control how your image appears. You can choose how text behaves and wraps around the image and even the order of how the images are layered.    7. How to Save Your WorkOnce you're happy with your report (or you have made some progress) you'll likely want to save your work. You can do this by going to File > Save or File > Save As. I suggest using Save As as this saves a new copy of the document. This way you keep a copy of the original template too.    From here, you can give your document a name. Place it in a folder where you can retrieve it later. Annual Reports can be a big project, so I suggest saving multiple versions as you progress. You never know when you might need to revert to an older version. 5 Quick Tips How to Make a Good Annual ReportWe've just explored some ways how to make annual report designs quickly and easily with templates. But you might still wonder about how to make a good annual report work for you. What should it have? What do you need? Check out these quick tips to help you create the perfect annual report: 1. Don't Overwhelm the ReaderIt can be tempting to put a lot of content on each page. But it's wise to practice restraint. Too much content can be both overwhelming to read and overwhelming to look at. If you find yourself with a full page, consider breaking it up. Empty space is just as important as your content. Think of it like breathing room for the eyes. This extra space can also help push the aesthetic of your design. Well balanced content that has both occupied and empty spaces can help make your work look more professional.    2. Make Sure All Text Is Clear and LegibleIt's essential that your text content is easy to read. For example, avoid the following pitfalls in your annual report format in Word:
If you aren't sure, ask a friend or colleague to give your text a test read. Also remember, some may have more difficulty reading smaller sizes than others. Font legibility will also greatly vary depending on the font. 3. Keep Your Design ConsistentYour annual report format should exhibit consistency from page to page. Think about it: this is one, continuous presentation. It should look that way as you browse through it. If the design is jarringly different from page to page, it'll feel really disjointed. You can establish consistency in many different ways. For example, you could have a repeating header. You could have key colors that you keep consistent throughout. The example below is a collection of some annual report format pages in Word. Notice how, while they vary, they share key elements in common.    4. But Don't Let Things Get Boring EitherThe same page layout, over and over again, would be visually boring. In fact, it might even be easier to get lost in the presentation. So, while consistency is good, it's just like variety: you need to find a balance.    Above is an example annual report format in Word. Again, note how each page has some common elements:
You can also use different images. These pages basically have a theme, but they aren't clones of each other. This keeps them looking related without being repetitive. 5. Consider Your File FormatsSo, what annual report format is right for your project? Sharing your work as a Word document might not be the most effective way to do so. This would mean the viewer would have to have Microsoft Word installed. Also, you might put yourself in a position where your work is easily editable. This isn't necessarily bad, but it might not be what you want. Here are some questions to think about:
Microsoft Word exports as PDF, so this can be a great option to explore. Learn More About How to Make Annual Report DesignsThere's plenty more to learn about annual report design and Microsoft Word. Check out these free tutorials from Envato Tuts+. There are a great way to get start, keep learning, and do it all for free.
Check Out More Annual Report TemplatesLooking for even more annual report design templates? Here are some inspiring collections to view today. There's plenty of design inspiration and even more downloads you can check out.
Customize Your Annual Report Template in Word TodayMicrosoft Word can be a great choice for your annual report format. Using a template can really help speed up the process too. There's no better time to dig in and start designing, so why not begin your annual report design today? Remember, if you're looking for templates, you can find the perfect annual report format in Word over on Envato Elements. There's so many files to choose from, and one fee gets you access to all of them. With unlimited downloads, you can grab as many as you'd like to try. Or, if you prefer single downloads, remember to check out the annual report templates on GraphicRiver. There's plenty more design inspiration over there to see too. Good luck with your annual report, and happy designing! |
| 25 Best Sports PowerPoint Templates (Active PPT Presentations for 2021) Posted: 24 Jun 2021 05:55 AM PDT Do you want to make a professional-looking sports presentation? Do you lack the time or ability to make PowerPoint slides from a blank presentation? You could use a template, but do you know where to find excellent quality sports PowerPoint templates? .jpg) .jpg) .jpg) Look no further—here are some amazing sports-themed PowerPoint templates. With our large selection of many multi-purpose slides, don't worry about sports presentation ideas. There's no need to scour the internet for a soccer PowerPoint template or for a football PowerPoint presentation. Use our professionally designed sports PowerPoint templates. Many of these templates are multi-purpose. Use them to make any professional sports PowerPoint presentation. Or use them to create an informal football PowerPoint presentation or a general sports PowerPoint template. These PowerPoint sport templates come with a ton of features to create presentations about sports. It's easy when you use professional sports templates from Envato Elements and GraphicRiver in 2021. Best PowerPoint Sports Template Designs on Envato Elements (With Unlimited Use)To access Envato Elements sports presentation templates, subscribe and pay a monthly fee. You get access to a library of:
You can find hundreds of the best PowerPoint (PPT) presentation about sports on Envato Elements. It's a great offer: download as many as you want for one low price.    Elements include access to PPT templates made for sports PowerPoint presentations. These unique slide designs come with great visuals to choose from. You won't find anything like these templates in sports PPTs for free download. When you're preparing to give your presentation, you need all the help you can get to save time and impress the audience. Starting with pre-built sports design slides templates will save you hours of design work and impress your audience.    You may be tempted by free sports PowerPoint templates you find online. But keep in mind that most free templates don't have as much to offer as a premium template. So, don't fall for free sports PowerPoint templates. Use premium PowerPoint sports templates for your next PowerPoint presentation. There are pre-built slides for your:
Add your ideas and key data to these already visually impactful sports PPT slides. Prep your sports PowerPoint template. You're ready for your presentation! 5 Top Sports PPT Presentation Templates (From Envato Elements for 2021)Here's a curated list of the best sports PowerPoint presentation templates for 2021 from Envato Elements: 1. Gesture Athletics - Sports PowerPoint Template   This sport PowerPoint template has 35 different slides, all in high definition. The sports PPT template has easy drag-and-drop functionality. Being able to change the picture makes it easy to use for many different purposes. The slides are fully editable. That means you can create a PowerPoint (PPT) presentation about sports that fits your needs. 2. Sepiri Sports PPT   Sepirit is a sport template PowerPoint for any topic you want. Sepirit is the right sports PPT template for you if want a state-of-the-art theme with three different color themes. Here are some features of Sepirit:
3. Sporta - PowerPoint Sport Template   This is a contemporary, sport template PowerPoint with 30 unique slides. In this sports presentation template, there are three different color themes. You get both widescreen format and standard format. Sporta is a great alternative to free sports PowerPoint templates. 4. Sportify - Sports PowerPoint Slides   Sportify is a bold and modern sport PPT template with 30 different slides. Change the color of the theme to fit your sports presentation idea. To add pictures to this sports PowerPoint presentation, all you've got to do is drag and drop your image in the template. 5. Exhibition: Sports Design Slides Template   Exhibition is a multipurpose template that's customizable and professional. Here are the highlights of this template:
Are you looking to make a sports PowerPoint presentation that's professional? Exhibition is the right template for you. With over 1,200 slides, you can get creative with this PPT on sports template. Envato Elements (Design Without Limits)Envato Elements has a single compelling (all-inclusive) offer:    Sign up for Envato Elements. You'll get access to thousands of unlimited use graphics and templates. From web themes to sports PowerPoint templates, and more—all for one low price.    That's right! Download as many professional templates and graphics as you want, then customize them to fit any of your project needs. Envato Elements is a powerful option. But, do you prefer to buy new sports PowerPoint templates one at a time? Check out the selection from our GraphicRiver marketplace below. 20 More Top Premium Sports Templates to Download From GraphicRiver for 2021GraphicRiver has thousands of PowerPoint sports templates, logos, and more. By using it, you make a one-time purchase of the sports PowerPoint template you want. Here's a curated list of sport PowerPoint templates for 2021: 1. Flash Blast - American Football Powerpoint Sport Template   Is your sports presentation about Football? Then you need this new sports PPT template. Flash Blast is especially designed for this sport. If you're a coach or a player, this is the best sport PowerPoint template for you. This sports presentation template features a modern design. It's got 40+ unique slides with image placeholders. You'll also get editable charts, vector icons and more. 2. Barbatoz - Basketball Sport PowerPoint Template   This sports PPT PowerPoint template has over 40 contemporary-looking slide designs. These sports design slides come with themed colors and icons. The Barbatoz presentation about sports is high definition and comes in a full HD wide format. 3. Kick It - Sport PPT Presentation   Kick It is one of the newest sport PowerPoint templates. The sport PPT stands out with a clean and modern design. This sport template PowerPoint comes with 70+ slides. Kick It also includes light and dark versions, editable infographics and more. Free sports PowerPoint templates are tempting. But they aren't as feature-packed as this sport PPT template. 4. Fight Club Sports Presentation Template   Fight Club is a stylish PowerPoint presentation with a modern feel. Here are some features of this presentation template:
Looking for a presentation about sports that's creative and minimal? Then Fight Club is the PPT on sports template for you. 5. Olympican - Basketball Sport PowerPoint Template   Olympican is the perfect PPT template if you're presenting about sports. With a vibrant feel, you'll be able to present professionally. Are you making a football PowerPoint presentation, or looking for a free soccer PowerPoint template? This is the best sports PowerPoint template for you. Try Olympican if you want a fun, yet professional PowerPoint (PPT) presentation on sports? 6. Sporte - Sports PowerPoint Template   A top choice in sport PowerPoint templates today, Sporte offers dozens of unique slides in a single package. Choose from five distinct color schemes as you build your next presentation. In total, you'll find 150 slides with free fonts and editable graphics throughout this PPT on sports. 7. Sporty - PowerPoint Template   This sport PPT features rich grayscale tones that help your content stand out. It's as simple as dragging and dropping design elements onto each slide. The sports PPT template will do the rest of the work, thanks to 32 creative slides and easy-to-use placeholders. 8. Tennis - Sport PowerPoint Template   Professional sport PowerPoint templates far exceed the possibilities of free sports PowerPoint templates. This sports PowerPoint presentation features:
It's the ultimate sport PPT template for your next tennis PowerPoint. 9. Sportivo - Sport PowerPoint Template   This sports PPT template has over 500 slide templates to choose from. Add any picture you want by dragging and dropping your photo in the placeholders. This sports PPT template even has high-quality country maps that you can edit. This sports PowerPoint template is perfect for a football PowerPoint presentation. 10. Vortifity - Sports PowerPoint Template   Vortifity is a powerful sports PPT template that's perfect for a sports business. Here are some features of Vortifity:
Are you looking to make a powerful sports presentation? Then look no further: Vortifity is the right sport PPT template for you. With unlimited color choices and 60 different slides, you can make a powerful presentation. Wow your audience with your sports presentation ideas. 11. Ability: Sports Presentation Template.jpg) .jpg) .jpg) With the sport, fitness or gym theme and unlimited color options, this sports PPT template is very customizable. Tailor your slides even more with dark and light versions. You also get 110 multipurpose slides that work with any theme you choose. You'll have a hard to time finding free sports PowerPoint templates with this level of customization. 12. PowerPoint Sport Template   This modern high-definition sports PPT template is a multi-purpose presentation. Use it for any type of presentation, whether it's a football PowerPoint presentation or a presentation on the importance of sports. It's also got placeholders for images. So, all you've got to do is drag and drop images to customize your sports PowerPoint presentation. You can change the colors. Plus, there's a customizable world map. Not many free sports PowerPoint templates offer that. 13. Epic Sport PowerPoint Template   Epic has over 300 exclusive slides with ten color themes. There are calendar slides and infographic slides in this template. With a light and dark version and four different formats, you can fully adapt this sports PPT template to how you want it. 14. X-Sport - Sports PowerPoint Template   X-Sport is a contemporary sport template PowerPoint. Here are some features:
X-Sport is a contemporary and fully editable presentation template. X-Sport is a great template if you want full creative control. With the drag-and-drop feature and over 500 editable icons, you get as much creative control as you want. 15. Golive - Golf Clubs PowerPoint Template   Tailormade for golf, this is a top choice for sport PowerPoint templates. More than 54 slides come together to help you build a presentation about sports like golf. Use the image placeholders to add eye-catching visuals with drag-and-drop controls. 16. Goesh - Bicycle Sports Club PowerPoint Template   Tailored for cyclists everywhere, Goesh is an energetic and inspiring sport PPT template. Choose a slide design and start customizing it with the editable custom placeholders. Plus, the PPT on sports template is built with master slides, making it possible to perform bulk edits in a flash. Very few free sports PowerPoint templates are as centered around cycling like Goesh. 17. RAGA - Sport Center & Gym PowerPoint Template   If you own a gym or athletic center, a PowerPoint about sports will help you succeed. By using a slide deck design like this, you'll have access to resources like:
18. Spectre Xtreme Sport & Games PowerPoint Template   Spectre uses extreme sports to bring new life and style to any slide deck. A leading sport PPT layout, it offers flexibility in a single package. In total, there are 64 slides, styled with 11 diverse color layouts to help match your personal style. If you want improved quality over free sports PowerPoint templates found online, use Spectre. 19. WIZLEDON - Tennis Sport PowerPoint Template   This presentation about sports is easy to edit. There are infographic and chart slides to put all your data in your presentation. If you're doing a sports PowerPoint presentation, Wizledon is the solution you're looking for. This sport PPT template also comes with animation between slides and for objects. 20. Sportshop – Sport Product PowerPoint Presentation Template   The best sport PowerPoint templates make strong use of image placeholders. This sports PPT is no exception. There are many placeholders that use modern image masks for your presentation. Use the 36 unique slide designs to highlight your sport, team, or league. If your sport is international, your sports PPT will benefit from the geographic maps. How to Quickly Customize Sports PowerPoint PPT TemplatesDo you need to build a sport PPT, but can't create one from scratch? Are you looking for sports presentation ideas?That's where Envato Elements comes in. Elements offer thousands of PowerPoint sport templates, each designed by creatives with your goals in mind. These sports presentation templates are far superior to any free offering. And they're incredibly easy to use.    You've chosen your sports presentation template. Now let's learn how to customize sports PowerPoint templates from Elements: 1. Add Custom TextWe'll work in the Ability Sports Presentation Template from Envato Elements. The first step is to start adding your custom text onto each slide. Working on slide 3, you can see text placeholders already built in.    This makes it easy to add your own words. Simply select a block of text by highlighting it, then type in your own. PowerPoint will instantly drop it onto the slide. Plus, customize things like the font style and size by using the Font menu on the ribbon.    2. Add Images and VisualsPhotos are a key way to add visual interest to any slide. And with custom sports PPT themes like this, they can be added in a couple of clicks. Slide 3, the one we edited above, actually has two built-in image placeholders. To add a photo, simply drag and drop an image onto the slide. Thanks to the placeholder, it'll instantly scale and size to fit perfectly.    3. Use Charts and Infographics   Charts and infographics keep audiences engaged by helping you illustrate data. For example, this schedule infographic on slide 68 provides a vivid image of a project timeline. Just like every other element in the slide deck, it can be customized in a flash. Type over the existing text with some of your own. Plus, you can smoothly change out details like the colors and fonts by using the Fill and Font options up on PowerPoint's ribbon.    Just like that, you've learned to customize a sports PPT quickly! Try it for yourself today. How to Get The Most Out of Your PowerPoint Sports Presentation (5 Quick Tips)Do you have a sport presentation that you need to make quickly and don't know where to start? You've come to the right place. Here are five tips to help get you started: 1. Decide How You Want to StartBetween the logo slide, big question slide, introductory slide, roadmap slide and the team slide, which slide is right? You want to start out your presentation with an excellent first impression. The first slide sets the tone for the rest of your presentation. So, it's essential to know which slide to use. 2. Know Your AudienceWhen presenting, find out what your audience knows. This helps you not to bore your audience with information that they already know. Knowing your audience helps keep your audience engaged with what you're saying. 3. Make a Creative PPT On Sports   Make your sports presentation fun for you and your audience. Take the time to be creative with your sports presentation ideas and with what you're presenting. Finding a creative sports PPT template is an excellent make a creative presentation. Even if you're using a template PPT sport, you can still be creative. Be careful not to add too much to your slides because that'll overwhelm your audience. There are more tips for making your presentation creative in this tutorial: 4. Use Presenter ViewPowerPoint Presenter view lets you see the slide that you're showing everyone and the next slide and the notes that go with both slides. By using Presenter view, use your speaker notes and prepare for what you're going to say next so that you don't lose your place. This helps you to remain professional if you forget what you're about to say next. PowerPoint Presenter view is easy to use and turn on. 5. Have a Q&A   If what you're presenting is a difficult or long topic, it's best to have a question slide at the end of your deck. By engaging your audience with a Q&A, you're making sure that your audience is fully informed of what you've got to say. Creating an "Any Questions" Slide as your last slide is an excellent way to end a presentation. 5 Top PowerPoint Sports Presentation Design Trends for 2021Here are some of the top sports PowerPoint presentation design trends: 1. Abstract Themes   When making your sports PowerPoint match the sports PowerPoint template you use with the topic of your presentation. An abstract themed template goes with almost any topic and they look stylish. Using an abstract themed template will be eye-catching, but not so much that it takes the attention away from your topic. 2. Minimalist ThemesMinimalist themed sports presentation templates are great because they aren't distracting. Minimalist themes also have an elegant design that draws attention to your main topic. They'll make your presentation feel less cluttered and busy. Find more minimalist PowerPoint themes in this article: 3. Bold and Simple Fonts   Using a bold and simple font in your sports PowerPoint presentation creates contrast on your slide. This type of font goes well with a simple background. Try using a bold font to highlight important words or sentences that you want your audience to remember. 4. Infographics and IconsMany sports PowerPoint templates come with infographics and icons. Use them to illustrate a point that you're trying to make or to break up your text. Find templates with infographic designs in this article: 5. Vintage Themes   Vintage sports presentations are in style. The vintage style typically has muted colors and has a retro-style font. This design style can be great to cause your audience to have nostalgia. Find More Great PowerPoint TemplatesIf you're looking for more inspiration, here are some articles with even more great PowerPoint PPT templates:
Download The Best Sports PPT Templates (Envato Elements vs. GraphicRiver)There are hundreds of premium PPTs on sports to choose from, including the ones above. But before you choose a well-designed sports PowerPoint presentation, you've got another choice to make. If you're not sure whether you should use Envato Elements or GraphicRiver, I'll help you out below: 1. Key Benefits of Envato ElementsEnvato Elements is a digital warehouse filled with creative assets. With your subscription, you can access and download as much as you want without limits. It's an offer unmatched anywhere else. Not only can you download unlimited sports design slides templates. You can also have unlimited web fonts, stock photos, web templates, and more for a low monthly fee. Check out the presentations about sports available on Envato Elements:    2. Key Benefits of GraphicRiverGraphicRiver is part of the Envato Market suite of digital marketplaces. It's home to premium creative graphics that are available for a single purchase. If you want to buy a single PPT on sports, business card layout, or flyer template to use now, you'll find a nice option on GraphicRiver. Have a look at the presentation templates about sport available on the marketplace:    Which Service Is Right for Me?The answer to this question depends on your needs. If you need a sports PPT now but know you need to make marketing materials in the future, use Envato Elements. Its library of creative assets has everything you need to start and finish your upcoming projects. You can sign up for Envato Elements today.    If you need a single presentation about sports and don't want to sign up for a subscription, head to GraphicRiver. There you can make a purchase with no commitments of a membership. Common PowerPoint Questions Answered (FAQ)Do you have a question about PowerPoint? The answer might be in the frequently asked questions section below: 1. How Many Slides Should I Have in My Template?It's recommended that you have ten slides for every 20 minutes of talking that you do. Don't put everything that you're going to discuss on your slides. Reserve your slides for the important parts that you want your audience to remember. Learn more about how to make a presentation in this article: 2. Should I Have Audio and Video in my Presentation?Yes. Having a video in your sports PowerPoint template breaks up your talking. This gives you a chance to rest a little and keeps the audience engaged with your presentation. Also, if you can't be there to give your presentation in person (such as with an online presentation) you can add audio to the slides. Learn how to add narration to a presentation in this tutorial: 3. Should I Use Charts?Yes, do use charts they're applicable to your sports presentation ideas. Charts and graphs are a great way for the audience to see your data. Data presented in a chart or graph is more memorable to the audience. The following tutorial explains how to make charts and graphs in PowerPoint: 4. Does the Quality of My Images or Template Matter?Yes, it matters. When you use a low-quality image in your sports PowerPoint template, your presentation is less impactful. The template's the base of your presentation. So, you want to have a good high-quality base to work from. Images are meant to capture the audience's attention, but if an image is low quality it won't have much of an impact. Learn about using images in PowerPoint: 5. Are Speaker Notes Helpful?Yes, you should use speaker notes. Speaker notes will help you to remember the parts of your presentation that aren't typed out on your presentation slides. In some instances, you may wish to turn your speaker notes into a handout for the audience. Here's a tutorial that'll help you write a better presentation: Learn More About Using PowerPointThere's always more to learn about Microsoft PowerPoint. If you level up your skills, you'll feel more confident when giving a presentation. With the help of a few resources, you can become a master presenter. Check out our guide, How to Use PowerPoint (Ultimate Tutorial Guide.) It's a complete resource with everything you need for sports PowerPoint presentations! Check out three of the best beginner PowerPoint tutorials below:
Download Our Free PDF eBook on Making Great PresentationsWe've got the perfect complement to a professional PowerPoint template. It'll help you learn how to write, design, and deliver great sports presentations. Download The Complete Guide to Making Great Presentations now. It's FREE with a subscription to the Tuts+ Business Newsletter. Get your ideas formed into a powerful presentation that'll move your audience.    Download a Sports PowerPoint Template Today (For 2021 PPT Presentations)We've explored 25 great sports presentation templates for PowerPoint. You've also learned some sports presentation ideas that'll help you improve your slideshow. Don't be fool by sports PPTs for free download you find online. You'll get match better quality from professionally designed PowerPoint presentation templates about sports. Why not download your favorite sports presentation template from Envato Elements or GraphicRiver? Start your next sports presentation now. Editorial Note: This post has been updated with contributions from Andrew Childress, Sarah Joy, Nathan Umoh and Maria Villanueva. Andrew and Sarah are freelance instructors for Envato Tuts+. Nathan and Maria are staff writers with Envato Tuts+. |
| 10 Top Cartoon Animation Elements and Templates for After Effects Posted: 24 Jun 2021 05:39 AM PDT Cartoon animation effects are a terrific way to enhance your videos. If you're looking for just the right animation elements to your next project, today we'll share ten top cartoon animation effects templates for After Effects available at Envato Elements. Plus, a video tutorial on how to create cartoon lightning from one of the templates. Top Cartoon Animation Effects for After EffectsWhen you need premium animation resources, head to Envato Elements, where can download as many animation templates and design elements as you want, as often as you want, for one flat monthly fee.    What's more, that monthly fee also allows you to access thousands of premium digital assets like logos, graphic templates, mock-ups, photos, audio and music, business card templates, and much more. Let's take a look at some of the best cartoon animation effects templates for Adobe After Effects available with Envato Elements. Flash Fx Element Pack V01This phenomenal pack of cartoon animation effects for After Effects is possibly the only collection of animations you'll ever need. It comes with a jaw-dropping set of water, electrical, smoke and fire effects, as well as an amazing set of transitions. Cartoon TransitionsCartoon Transitions offers eight gorgeous animated transition effects to increase your project's visual interest. Just drag and drop your chosen effects where you need them in your video. The package also comes with bonus animated social media icons to sweeten the deal. Liquid FX Animation PackHow about this stunning Liquid FX Animation Pack with over 300 animated elements you can use to build cool and colourful effects for your video. Just drag and drop your selected animation and start building anything you want. It's fun and easy.    Flash FX Lightning ElementsBring a touch of the magical to your next project when you use this spellbinding collection of animation effects. Bewitching your audience has never been so quick.    ToonsTool (FX Kit)ToonsTool FX Kit offers over 400 stunning cartoon effects, transitions, and motion elements. Whether you use the energy explosions, smoke, liquid, slashes, or one of the other cool effects, your audience will be dazzled.    Flash FX Elements | After EffectsIf you're out there recording the cool things you do, don't let the production side of your video let you down. Check out this collection of animation effects and experiment to find the right one that will complement and highlight the actions in your videos in just the way they deserve.    Cartoon Opener | After EffectsCartoon Opener for After Effects offers a ton of delightful effects with bright colours and fabulous shapes that add a fun and playful quality to your intro.    Toons Tool 2 (FX Kit)This huge Cartoon FX motion graphics kit is just what you need to take your videos from 'meh' to 'WOW'. The collection contains hundreds of different effects, from drops to explosions, splashes, smoke, liquid, and more. All elements come in vector shapes, so you can easily scale any of them without loss of quality. Let the fun begin.    Hand Drawn Typo KitThese hand-drawn typography animations are just want you need when you want to add text to your videos. The kit offers a seemingly endless selection of shapes, colours, and text styles that you can customise quickly and easily to suit your needs.    Liquid Flash FX LogoCreate unforgettable logo reveals and more with Liquid Flash FX Logo. This glowing liquid style animation includes tons of cartoon effects and stylised strokes to help you create a vibrant and colourful intro for your logo. It's easy to customise working directly in After Effects.    Learn How to Create Cartoon LightningIn this video tutorial, Jonathan shows how to create animated lightning and electricity using Flash FX Lighting Elements for After Effects. More Resources From EnvatoRead the Envato Video Marketing GuideBoost your video marketing skills with our comprehensive guide: You'll learn video marketing from start to finish. Download Free Video Assets From MixkitCheck out Mixkit for free stock videos, free stock music, and free templates for Adobe After Effects. Make a Motion Graphics Video Online With PlaceitYou don't need professional software to create visually appealing videos—you can make them right in your browser. Placeit is an online service with a video maker that uses professionally designed motion graphics templates. More Easy-to-Use Templates for After Effects
|
| 10 Top YouTube Shorts Vertical Video Templates for DaVinci Resolve Posted: 24 Jun 2021 02:46 AM PDT YouTube Shorts are a new way to create engaging video for YouTube. Shorts are:
You can create videos right in YouTube using your phone, adding text, music, and other features, or you can upload existing videos, giving you an extra way to reach new audiences. If you're doing the latter, you might want to use templates to help you create your Short and add extras that aren't available when creating video directly in YouTube. To get you started, we've got ten awesome YouTube Shorts Vertical Video Templates for DaVinci Resolve from Envato Market and Envato Elements. 10 Top YouTube Shorts Vertical Video Templates for DaVinci Resolve1. Square and Vertical Video Recording ScreenA faux recording frame with battery icon, recording indicator and volume. In both square and vertical format, it's the perfect shorts template. 2. YouTube PackAll the essential elements you need to create your YouTube Shorts video. This DaVinci Resolve template is for versions 16.2 or newer and includes end cards, subscribe buttons and much more.    3. Youtube Subscribe ElementsSix YouTube subscribe elements for Davinci Resolve that are easy to customise, come with free support if you get stuck, and won't require any plugins to use.    4. Unique Instagram StoriesCheck out these DaVinci Resolve vertical templates, perfect for exporting to YouTube. They're 1080 x 1920 full HD with no plugins needed to use them. There's a variety of styles included, so you can keep using them without your videos feeling stale.    5. Clean Instagram StoriesClean Instagram Stories will work really well for your Youtube Shorts. There are five to choose from, each with a stylishly minimal design. There's a video tutorial with the download too, in case you need a little extra help.    6. Youtube Subscribes PackFive elements for YouTube in a template for Resolve, including subscribe and notification buttons. You'll need DaVinci Resolve 16.2 or above to use this pack, but it doesn't require any plugins.    7. Phone Camera Screen PackCreate the look of your phone's camera in your video with this DaVinci Resolve YouTube template. It includes both horizontal and vertical video elements, with a choice of animated or static.    8. Youtube Essential PackEverything you need to make a Short in DaVinci Resolve for export to YouTube, this pack has openers, titles, transitions, elements and much more – over 200 items in total! 9. YouTube Essential LibraryWith over 80 elements, this essential pack for YouTube and DaVinci Resolve is just the ticket for creating awesome Shorts. Free fonts are included and you can get started in just a few clicks.    10. Travel Time Instagram StoryTravel time is a set of modern and dynamically animated templates in vertical format. There are six designs to choose from with three holders for your text and one for media.    More Video Resources From EnvatoHere are more resources from Envato to help you study video production and create awesome video projects:
More YouTube Resources |
| You are subscribed to email updates from Envato Tuts+ Tutorials. To stop receiving these emails, you may unsubscribe now. | Email delivery powered by Google |
| Google, 1600 Amphitheatre Parkway, Mountain View, CA 94043, United States | |










































































.jpg)
.jpg)






.jpg)
.jpg)







































0 Comments