Envato Tuts+ Tutorials |
- How to Customize an HTML Template
- 35+ Best Business Presentation Templates for Google Slides in 2021
- How to Resize an Image in Photoshop
- How to Shoot Raw Photos on Your Phone Using Lightroom Mobile's DNG Camera
- 15 Best HTML Wedding Website Templates For 2021
| How to Customize an HTML Template Posted: 02 Jun 2021 05:56 AM PDT So you've just purchased an HTML template and now you have to customize it before it goes online. But you're not experienced with code so you're not sure how to go about it. Well, rest easy, because in this tutorial we're going to step you through how to edit a HTML template. We're going to be working off the assumption you've never seen a line of HTML before, let alone edited one, so no matter how new you are to working with code you'll be shown exactly what to do every step of the way. 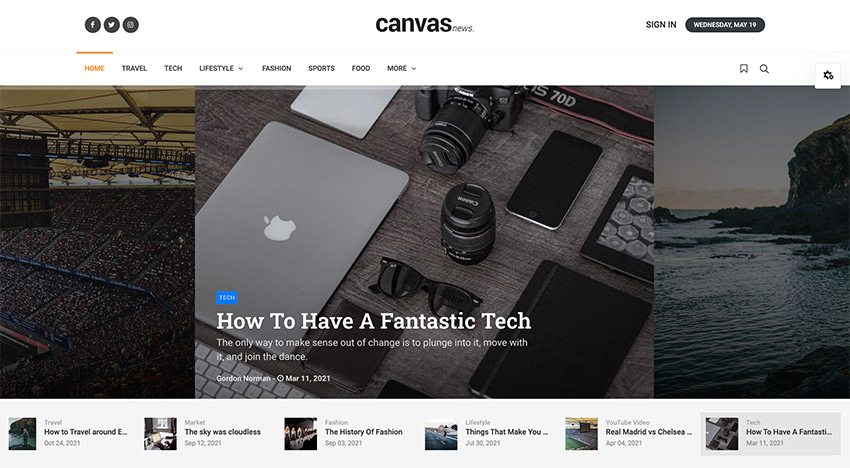   If you're wondering where to find professional HTML5 website templates, scroll down after this tutorial. We've got a selection of top HTML5 templates. First, you'll learn to edit ThemeForest templates and then, you'll see some of the best from the marketplace. What is HTML?Let's start at the very beginning. Technically speaking the answer to this question is "Hyper Text Markup Language". However, for the purposes of customizing a template, you can consider HTML as a series of opening and closing tags like this: <h1> </h1> Tags are indicated with <h1>John Smith, Front End Developer</h1> Sometimes, however, there are also stand alone tags, with no closing partner, like this: <img src="mypic.jpg"> Different HTML tags make different types of content appear on a web page. The above example of To edit an HTML template all you need to know is which tags represent the parts of the page you want to change, how to find them in the code, and how to edit them so they show what you want. Get Yourself a Code EditorYes, it's completely possible to edit HTML in Notepad or a similar program, but things will go much more smoothly for you if you use a proper code editing app. One of the main reasons is you'll get colored highlighting of your code, as you'll see shortly, which will make it much easier to read and edit. I recommend Sublime Text, which you can download here: https://www.sublimetext.com/3 Download and View Your HTML TemplateDownload the template you've purchased–in the case of this tutorial we'll be using this clean CV template to demonstrate. Note: the HTML template used for this tutorial is no longer available on ThemeForest. But everything you learn here can be applied to any HTML template. If you're looking to build an online resume with a HTML template, here's a great option. Remember to scroll down after this tutorial to find a selection of the best HTML5 responsive templates from ThemeForest.    Most HTML templates will come in a ZIP file - if so, go ahead and extract yours now. Then look around inside the template's folders until you find the "index.html" or "index.htm" file. In our example CV template the "index.html" file is found in the "01.html-website" directory.    Now, open that file up in Chrome. Even if Chrome isn't your default or preferred browser please use it anyway, because we're going to be working with some tools it has in-built to help you with the editing process. Identify the Parts You Want to ChangeIf this is your first time learning to edit ThemeForest templates, try not to get drawn into the idea of tweaking the colors and layout just yet. To do that you have to dig into CSS, the language responsible for page styling. It's a good idea to focus on one thing at a time when you're new to template customization, and HTML is the best place to start. To get the ball rolling, take a look at your template in Chrome and figure out which written elements and images on the page you need to change. If you'd like, you can prepare a list so you can go through and check each item off as you make your edits. In the case of our CV template we want to change:
Now we have a list of items to change, we can set about locating their corresponding HTML tags in the code. Let's start with the name. Find the Tag in the InspectorRight-click on the name, which reads "John Smith" by default, and select Inspect:    A panel like this should open in your browser:    This panel gives you an interactive way of looking at the code. Hover your mouse over the line that shows By hovering your mouse over different lines of code and seeing which areas of the page light up, this panel helps you to figure out which code corresponds with what element. You just keep hovering over different lines of code until the part you're looking for lights up. Now expand the    This wording matches up with what you see on screen, so you know you have found the right part of the code. Edit the Tag in HTMLIt's now time to open up your HTML file for editing. Open the "index.html" file in Sublime Text and you should see something like this:    You want to find the code in here that matches what you saw in the Chrome inspector. Scroll through until you find it on lines 61 - 64.    Now you can edit the content in between the tags to change the name and profession to your own. First, edit "John Smith" to your own name:    Then, in between the    Save your file then refresh the template in Chrome. You should see your changes appear like so:    Repeat to Edit Other ContentNow you have the basic process down:
Let's repeat the process to edit the rest of the content we want to customize. Add Your Own ImageNext we'll add our own image to the left of the name and profession area. Right-click the image and inspect it, and note the corresponding tag: <img src="_content/140x140.png" alt=""> You can see in the inspector window this line is directly above the lines we just changed:    Go to your HTML file and locate the tag on line 59:    For this tag, you'll need to change the value of the Grab an image of yourself that's 150px by 150px in size, (ignore that the filename there says 140x140.png, the size is actually 150x150). Drop your image into the "_content" subfolder; it's in the same folder as your "index.html" file.    Now, in your HTML file, change the value of the    Save your file, refresh Chrome, and you should see your new picture show up:    Edit Social Media LinksNow let's edit the links on the social media icons in the top right corner of the template. Just like before, right-click one of the icons and inspect it. In the window, look at the line above the one that's highlighted and you'll see it includes the text "facebook-icon". We're going to use this to find the code in our HTML file.    Back in Sublime Text, press CTRL + F and run a find for "facebook-icon". You should find it on line 75.    The Replace the    If there is an icon you'd like to remove entirely, highlight its link starting at the opening Now save and refresh your site, then when you click the links they should go off to the correct location. Edit Contact InformationNext up let's change the contact information right below the social icons. Start by inspecting the word "Email" so we can find where this contact information section starts in the code. Take note of the line of code you've highlighted, and the line below that so you can match it in your HTML file.    In Sublime Text, press CTRL + F again and this time search for "Email". You need to locate the instance of the word "Email" which is surrounded by code matching what you saw in the inspector window. You'll find it on line 94. Highlight the default email address "john@sitename.com" in the two locations on that line:    Then replace it with your own email address. On the next line you can also replace the phone number with your own, and on the line below that you can replace the web address with your own:    Edit CV SectionsNow let's go ahead and start editing the main CV sections of the template. There are a few parts to these sections, so we're going to start by inspecting each of them so you'll know what to look for in your code. This will also be a chance for you to learn a little more about moving through the inspector window to find different parts of your site. Scroll down to the "Professional Profile" section, right-click in the paragraph of text and inspect it.    In the inspector you'll see it has highlighted a    Next up, we want to know what a whole section of text in a CV section looks like in code, not just individual paragraphs. In the inspector window, click on the line of code above the paragraph you just inspected and you should see all the text light up:    This tells you that each section of code is wrapped in the tags Now inspect the CV section's title, "Professional Profile":    At first, all you'll see is another set of Hit that little triangle on the end of the line to expand it and see its contents, then do the same again on the next line until you see the "Professional Profile" text you're looking for. You'll find it wrapped in    Now we know what the code looks like for every part of this CV section, we can go back to Sublime Text and start editing it. Position your cursor right at the top of your HTML document so you can start searching from the top. Press CTRL + F and search for "cv-item". Keep looking until you find the instance of of the code    Now you can replace the text for the Professional Profile section with your own. Wrap each paragraph of your text with When you're done, make sure the opening paragraph tag of your final paragraph of the section includes the attribute    If you save your HTML document and refresh your site you should see everything in the top two sections has been customized.    Now we can move on to editing the remaining CV item sections in the same way we just did with the "Professional Profile". Inspect each part of each section to familiarize yourself with the code that you should look for in order to edit them. Inspect a job title:    Inspect a job period:    Inspect a bullet list:    Use the same approach as you did to edit the "Professional Profile" section to edit the content of the remaining CV sections. To edit job titles, job periods or bullet lists find the code that matches what you saw in the inspector window, just like you've done with each edit so far. Use Note: if you want to add new CV sections, or remove existing ones, you'll need to use the inspector to find the code tags that wrap the entire section.    In this example you see the whole section is wrapped with the tags In your code you can now find that entire block of code and either copy and paste it to create a new item, or delete the whole lot if you want to get rid if it.    Edit Copyright MessageWith your CV sections edited we're down to the last item on our list of changes; the copyright message in the footer. Once again we'll be using the same process. Right-click the copyright message and inspect it:    Then find the matching code in your HTML and edit it with the current year and your own name:    Now You Know How To Edit a HTML TemplateWell done! You know how to edit HTML and you've just fully customized this HTML template to show your own content. I hope you're now feeling confident to take on more code customization in the future. The HTML template we worked on might be a relatively simple one, but remember the process for editing is always the same, no matter how complicated a template might seem. Just inspect the template and identify the code for the part you want to change, then find that code in your HTML file and edit it. When you're editing, if you see an HTML tag you don't understand, don't let that hold you back. There's endless amounts of information online to help you learn what each and every one does. 5 Top HTML5 Responsive Templates From ThemeForestYou've learned how to edit a HTML template. Now you know more about how to use HTML5 templates and how to edit ThemeForest templates. If you're ready to get HTML5 website templates and you don't know where to start, check out ThemeForest. This is the best marketplace to get general HTML templates. The HTML5 website templates you'll find there are professionally designed and offer lifetime updates and support.    Here's a selection of HTML5 responsive templates. Customize them to fit all your needs and easily build your HTML project. 1. Canvas - The Multipurpose HTML5 Template   Canvas is one of the best-selling general HTML templates. With over 60,000 sales, this is a crowd-favorite thanks to its endless possibilities. You'll get over 1200 HTML5 templates. That's right. You can build anything you wish with its 100+ multi and one page demos. Canvas is a complete and fast HTML5 responsive template. You've got to check out its live preview here.
2. Porto - HTML5 Responsive Template   Porto is another favorite HTML5 responsive template. This general HTML template offers plenty of customization options. Porto's latest updated includes 75+ demos and 600+ HTML files. This HTML5 basic template is very easy to customize and features a high speed performance. Learn more cool detail in the live preview.
3. BeTheme - Responsive Multipurpose HTML Template   If you've got multiple websites to build, consider BeTheme. This general HTML template comes with 600+ pre-built websites, ready to use. This website code template comes with multiple layout grids, 20 customizable header styles and more. Visit its live preview to check out more cool features. 4. Polo - Responsive Multipurpose HTML5 Template   There are hundreds of website code template to choose from on ThemeForest. And Polo is a fantastic option. This HTML5 basic template comes with 220+ layout demos, 700+ templates, reusable elements and it's super lightweight and fast. If you like HTML5 website templates with lifetime support and updates, this is for you. Learn more details visiting the live preview. 5. Litho – Multipurpose HTML5 Template   Litho is one of the newest HTML5 website templates. This general HTML template stands out with its clean and modern design. Litho is a Bootstrap 4, fast HTML5 responsive template. It comes with 200+ ready elements and 230+ pre-made templates. Litho is perfect for any kind of website project. Just visit the live preview and see for yourself. Discover More HTML Templates, Tutorials and ResourcesI hope you enjoyed this tutorial about how to edit HTML and the selection of HTML5 basic templates. For some extra help along the way, check out these great resources. You can also check the the courses 30 Days to Learn HTML & CSS and Introduction to HTML.
Editorial Note: This post has been updated with contributions from Maria Villanueva. Maria is a staff writer with Envato Tuts+. |
| 35+ Best Business Presentation Templates for Google Slides in 2021 Posted: 02 Jun 2021 05:55 AM PDT Are you looking for the best Google Slides templates? Envato Elements offers professionally designed Google Slides presentation templates. Quickly add your own information to make a slideshow. Our business presentation templates are eye-catching and sure to make an impact.    In this article, we'll explore the best Google Slides templates for business presentations. Whatever your preference, you'll find a template design with business presentation slides. Choose between minimal design to pitch decks to unique business idea presentation templates. The Best Business Presentation Templates on Envato Elements (With Unlimited Use)You'll find hundreds of the best corporate presentation templates for Google Slides on Envato Elements, with a great offer. Download as many professional Google Slides templates as you want for one low subscription price. Grab all the stock photos, videos, icons, graphics, and fonts you want, at no extra cost. Use them to customize the professional Google Slides templates. They'll reflect your branding, personality, and style. With thousands to choose from, you'll find the exact creative elements you need.    Each of the Google Slides templates from Envato Elements has hundreds of options for the best business presentation. While feature-rich, they're also quick and easy to work with. Customize and bring your ideas to life with ready-made, cool Google Slides presentations. Make a Google Slides slideshow to present with style and clarity. Each slide will tell your story with impact. These professional Google Slides business presentation templates have unique slide designs. Plus, they've got cool design options in Google Slides business templates. Use them to showcase the important ideas in your Google Slides presentation with:
Add your creative presentation ideas to these impactful Google Slides slide designs. Then, add a dash of animation to the professional themes for Google Slides. You're ready to move your audience. Premium Google Slides templates are much better than free ones. They're better designed and built with Master Slides. This makes customization super easy. 10 Best Templates for Google Slides for Business Presentations from Envato ElementsYou've finished writing your business presentation. Now you're ready to put it into Google Slides with the help of the best business presentation. You want it to look good so that you make a good impression. Here's a look at some of the best Google Slides templates available. Check this selection of professional business presentation templates. You'll find something that works for you: 1. NORS - Google Slides Template   The NORS Google Slides template is full of features for your professional business presentation. Choose between over 130 unique and creative slides. It also includes over 600 free font icons. Quickly change the icon color and size to meet your needs. Plus, it's designed for a full HD format. This template is optimized to be editable in Google Slides. 2. Proposal Google Slides Template   Creating a proposal presentation is challenging. But not with this business presentation template designed especially for proposals. This Google Slides presentation template for proposals has got you covered. It's got all the standard proposal layouts such as:
3. Business Development Google Slides Template   The Business Development Google Slides Template is bound to catch your audience's attention. This fully customizable template with master slides is easy to use. Plus, there's a short help file to make getting started easier. With this business presentation template, you'll have a winning presentation in no time. 4. Iconic - Google Slides TemplateAre you looking for an eye-catching business presentation with a modern design? Do you need plenty of icons? Then you'll love the Iconic Google Slides Template. It comes with three color themes so you can match your corporate look and feel. Plus, the template is available in widescreen and standard size layout. Don't overlook this one! 5. Photography Google Slide Template   The Photography Google Slides Template was designed with a clean, minimalist design. Many other businesses will find this business presentation template useful. Here's a peek at some of the great features you'll enjoy if you chose this template:
6. Be. Google Slides Template   This is a polished and professional Google Slides template with a creative edge. Add your personal touch by dragging and dropping your own images into the slide design. This template is fully customizable and editable. Plus, it's based on a free font. Get started with the included readme file. 7. Pitch Deck Google Slides Template   You don't have to start from scratch to create an effective pitch deck in Google Slides. This Pitch Deck Google Slides Template gives you a head start with an attractive deck. Here's a peek at some of the great features included in this template:
8. Charity Google Slides Template   The Charity Google Slides Template is an attractive template that's bound to engage your audience. It's designed to make your slide presentation process pain-free. This Google Slides template is easy to use and change to make your own. Plus, it's based on the free fonts: Montserrat and Lato. It also comes with documentation, free updates, and free support. 9. BILBAO - Google Slides Presentation Template   This creative Google Slides presentation is perfect for any business in the creative industry. But it would also work well for any business that wants a creative look to their presentation. Here are some of the premium features you'll get:
10. Balaga Google Slides Template   The Balaga Google Slides template is one of the many Google presentation templates on Envato Elements. It also includes access to high-quality photo images, WordPress themes, and more. This top-notch Google Slides template boasts a clean, but professional, look. Choose between a dark and light background. Three color schemes are set up. These business idea presentation templates work with either widescreen or standard aspect ratios. Envato Elements (Design Without Limits)   Envato Elements is an incredible, all-inclusive offer: Sign up for Envato Elements. It gives you access to thousands of unlimited use graphics and templates (with unlimited use). Get great web themes, cool presentation templates, and more—all for one low price.    That's right! Download as many professional themes for Google Slides and graphics as you want. Then customize them to fit any of your project needs. Envato Elements is a powerful option. But what if you prefer to buy business Google Slides templates one at a time? Then check out the selection of top Google Slides presentation templates from our marketplace below. 10 More Great Business Presentation Slides for Google Slides From Envato Elements (Video)We've shown you some of the best business Google Slides templates on Envato Elements. Plus, you've seen some top options for business presentation slides from GraphicRiver. Are you still looking for the right Google Slides template for you? We've got tons more options. Check out some of our best professional Google Slides slide templates on Envato Elements in this video: 25 Ultra-Professional Templates for Google Slides on GraphicRiver (Pay As You Go)For professional presentations, it's a good idea to invest in premium Google Slides templates. You can find those on Envato Elements and Envato's GraphicRiver. If you'd rather pay as you go, then GraphicRiver is the place for you. You can find your ideal business presentation templates for Google Slides. Are you looking for a clean, minimalist design? Or something colorful and dynamic? you'll find the Google Slides presentation templates that meet your needs.    There are over 3,000 Google Slides professional themes to choose from in GraphicRiver. Most provide hundreds of slide layouts as well as color scheme palettes and background variations to choose from. Icons and diagrams are also included. Some even come with after-sales support from the template designer! Whatever your business presentation need, from pitching your ideas to reporting on results. The Google Slides presentation templates in GraphicRiver will help you achieve your goal. Here's a curated list of 25 of our best Google Slides templates on GraphicRiver: 1. Celin - Business Google Slides Template   Your business presentation doesn't need to use clear neutral colors. Surprise your audience with eye-catching Google Slide templates like this one. This new business Google Slides template features a dark background with neon touches. This combination guarantees all eyes will be on your slides. Professional Google Slides templates like this come with 39 unique sides and resizable graphics. 2. Corporate - Business Google Slides Template   Do you like clean Google Slide templates? Corporate is one of our newest professional Google Slides templates. Google Slides business templates with clear typography and design are your best bet. Google presentation templates like this come with 30 slides. You'll also get resizable charts, picture placeholders and more. 3. Crewbly - Business Google Slides Template   Looking for modern Google Slides business templates? Crewbly is one of the best Google Slides templates from the Envato Market. Catch your audience's attention with templates for Google Slides like this. You'll get 37 unique slides based on Master Slides. Every graphic is editable and resizable. 4. Doughnut n Friends - Vibrant Google Slides Template for Bakeries   Here's a vibrant and colorful Google Slides template for a bakery or food business. This template is the perfect choice. All the images are easy to replace with photos of your own baking creations or signature dishes. You can also easily change fonts, colors, and customize the template to your liking. The template comes with 38 slides in total. Plus, there's a detailed help file as well as mockup devices and resizable shapes. Free Google Slides templates are tempting. But they can't beat premium Google Slides business templates like this. 5. Sandra - Creative Business Google Slides Template   The Sandra template is one of the best Google Slides themes for creative businesses. It's got a modern and bold design with plenty of ways to share information about your team, creative works, and other important information. This template includes 36 unique slides. Each slide uses image placeholders for easy editing. Plus, customize fonts and colors to match your creative brand. No doubt, this is one of the best Google Slides templates. 6. Black and White - Elegant Google Slides Template   Try this black and white template if you're looking for professional Google Slides templates. You'll find 100 unique slides and over 500 custom icons. Use them throughout your presentation to make it more visually interesting. The template is a great choice for any type of presentation. Also, it's drag and drop ready so you can easily replace photos with your own. 7. Creavy Google Slides - Professional Google Slides Templates   Looking for clean business presentation templates for Google Slides? Creavy's clean, minimalist style focuses your audience's attention on your message. It keeps them engaged with its use of bold colors and shapes. This business Google Slides template comes with more than 50 unique slides. Since it's based on master slides, you can easily make global changes that apply to all the slides in your presentation. All the graphical elements are editable from within Google Slides. This gives you the most control over what your final presentation looks like. 8. Virtuo Google Slides - Business Google Slides Templates   If you want a simple design without sacrificing style, then the Virtuo Google Slides Template is for you. Each slide has plenty of white space to keep things clean and easy to read. At the same time, accent colors and subtle use of shapes catch and keep your audience's interest. With over 50 unique slide layouts, Virtuo also includes creative charts and graphs. Edit this business Google Slides template with your own data. 9. Verzus Minimal Google Slides Template.jpg) .jpg) .jpg) Build an eye-catching presentation in Google Slides with this business presentation template. Verzus includes PDF documentation to help you start on your presentation with minimal ramp-up time. This top-rated Google Slides presentation template includes hundreds of different slides. Plus, there are vector icons. The business Google Slides template is ready for you to customize. 10. Nature Creative Google Slide Templates   Nature Creative Google Slide template in GraphicRiver is a simple yet high-contrast design. It's got many uses in a business presentation. The set includes many variations that are sure to keep your audience engaged. Choose between a white background or a photo background. Add different types of charts to get your point across. Icons are also included. As with any good template, the colors, shapes, placement of elements, fonts, and text are fully editable in Google Slides. 11. 3 in 1 Business Google Slides Templates   Get three Google Slide templates for the price of one. The Fanto, Luna, and Most templates are all included in this bundle. Here are some of the features you get in professional Google Slides templates like this:
12. Swift Minimal Google Slides Template.jpg) .jpg) .jpg) The Swift Minimal Google Slides Template will help you create a modern business presentation with clean lines. This comes with some great design features such as process diagrams, maps, and charts. Don't go for free Google Slides templates. There are many reasons our customers love this template. Here's what they've got to say: "Super great quality, works seamlessly on Google Slides!" "Well crafted template!" "5 stars alone for the drag and drop! Thank you because it saves SOOOOO much time!" 13. Pitch Deck Ready Google Slides Presentation Template   Pitch Deck Ready is one of the most popular Google Slides presentation templates in GraphicRiver. Use this template if you need many ways of visualizing data and concepts. It's got the best Google Slides themes for everything. From timelines and infographics to charts and pictographs. The business slides include illustrations for the most common business concepts. It's one of the few presentation templates for Google Slides that includes calendars, pricing tables, and editable maps. Free Google Slides templates can't beat it. 14. Business Strategy Google Slides Template.jpg) .jpg) .jpg) One of our top professional Google Slides templates, the Business Strategy Template has a lot going for it. It's the perfect way to capture your audience's attention. Plus, it's full of features you're going to love. Here's some of what it's got to offer:
15. Gufi 2 Google Slides Template   For a memorable business presentation that stands out, consider Gufi 2. Its creative use of wavy lines, circles, and unusual shapes makes it a great choice. The set of 87 unique slides has everything you need, from text-based slides to charts, to photo-based pages. All elements are customizable, charts are editable. It also includes over 900 font icons. The flat style and bold color choices make this Google Slides template scream "modern" and "edgy." No doubt, it's one of our best Google Slides templates for business. 16. Suktala Google Slide Template.jpg) .jpg) .jpg) This minimal Google Slides template is a great choice to give your presentation a clean, modern feel. Make the presentation your own. Use drag-and-drop to add your own images into this professionally designed template. Plus, the Suktala Google Slide template includes:
17. Mystify Google Slide Template   Your audience will take you seriously if you decide to use the Mystify Google Slide Template. Its professional and elegant design commands attention and respect. You get over 70 unique slide layouts to choose from. Plus, the transitions and animation effects will keep your audience riveted. This template is fully compatible with PowerPoint as well. 18. Aspire Premium Google Slide Template.jpg) .jpg) .jpg) This premium Google Slides template is very easy to change. It's got a clean and simple design that works well in most business environments. You'll get over 160 different slide designs as well as many unique infographic templates. Drag and drop images and even videos into the perfect location. 19. Material Google Slides Presentation Template.jpg) .jpg) .jpg) Are you looking for a Google Slides template that'll bolster your corporate image? The Material Google Slides Presentation template might be what you're looking for. This trendy new template is built on the material design concept by professional graphic designers. It includes everything you need in a premium template. You'll get multipurpose slides, charts and diagrams, maps, and even price tables. 20. Clean Google Slides Template.jpg) .jpg) .jpg) You'll love the beautiful, modern style of the Clean Google Slides Template. There are five different color themes available so that you can match your company colors. The icons are editable vector shapes. Animation effects are included. Plus, you'll love the cool extras like puzzle diagram infographics, tree diagram infographics, and world maps. 21. Business Champion Google Slides Template   Looking to make a bold presentation? The Business Champion Google Slides Template helps you do that. Each of its 325 unique slides has a striking layout and design. If your presentation includes a lot of data, you can present it visually. There's a large library of infographics included in this template. You'll also find a lot of use from its outline icons and the designer's after-sales support. 22. Almond - Best Elegant Google Slides Template   Consider the Almond template if you need to make a stylish Google Slides presentation. This template is one of the best elegant Google Slides templates. It would work well for fashion, jewelry or high-end business presentation. The template is easy to edit and would work well for lookbook or portfolio presentations. It comes with 50 unique slides and all the graphics are easy to edit and resize. 23. Inclean - Multipurpose Google Slides Template   The Inclean template is a multipurpose Google Slides template. Use it for any type of presentation. It comes with many different slides. You can share information about your company, present your team and display important data. This template has a strong focus on typography and is based on master slides for easy editing. 24. Vbran - Google Slides Business Templates   Have you considered colorful Google Slides templates like this one? It can be a fantastic option for your next business presentation. This is one of our new templates for Google Slides. It comes with 30 editable slides picture placeholders ad uses Google fonts. Try business Google Slide templates like this today! 25. Aiposo - Business Google Slides Template   Apioso is one of the new Google Slide templates. Business presentation templates like this are a great option for your next presentation. Apioso features a clean yet modern design. All the slides are based on Master Slides, and uses Google fonts. How to Quickly Customize Business Presentation Templates for Google SlidesThe best feature of professional Google Slides templates is the ability to customize them quickly. In a few moments, the best Google Slides themes can be adapted to your own company! Follow these quick steps to build your own business presentation slides. For this tutorial, we'll be using NORS. It's a template with business presentation slides from Envato Elements.    Let's get started: 1. Choose Slides to CustomizeGoogle Slides business templates like this include hundreds of expertly designed slides. You won't find that in any free Google Slides templates business download. To choose your favorites, the easiest way is to use Grid View on the View drop-down. At a glance, you can see every slide. Hold Shift, then click to select any that you don't want. Then press Delete. Finally, back on the View menu, click Grid View again to get started.    2. Add Custom TextCustomizing text is a breeze with the best Google Slides business templates. Start by highlighting any of the text you see on the slide. Simply start typing your own words. Remember, on the Font menu, you can add bold, italics, and other features with a single click.    3. Change the Font ColorChanging font colors, especially in a body of text, is a quick and easy way to call out certain words. It's a tactic commonly used in the best business presentation decks. Highlight a word or phrase, then go to the Text Color button in the Font menu. Click on any color square to add a basic or theme color or customize your own. Hint: Making the highlighted text bold helps your color stand out.    4. Add an ImagePhotos help bring life to the best Google Slides themes. Adding your own image is easy. Click on the photo placeholder, in this case the blue checkerboard. Above it, click Replace Image and then select Upload From Computer. Browse to a stored image, then click Choose. Google Slides will import your photo automatically, styled and scaled perfectly to fit the slide.    5. Change the Slide BackgroundBusiness presentation slides don't have to have a solid background. By adding a bit of gradient, you can boost your style and stand out from the crowd. Start by choosing Background on the menu. Click on the button to the right of Color, then click Gradient. Click through the color chooser to explore options. When you've found your favorite, click Done.    Important Business Presentation Slides Every Google Slides Business Presentation NeedsNo matter what kind of business presentation you're going to make, there are some basic types of slides you'll want to include. The following slides will engage your audience, help them remember your main ideas, and inspire them to act:
Below are some examples to show you how these slide types might look like. You can make each of these slides by using a presentation template for Google Slides. Then adapt it to suit your purposes. I used Bilbao, a Google Slides presentation template from Envato Elements. Title Slide   All business presentation templates include a title slide with a strong visual design. It's up to you to come up with an equally powerful title and, if necessary, a subtitle as well. You don't have to be a copywriter to do a good job with this. Try simply making a promise about what your audience will get out of your presentation. Overview SlideSome professional Google Slides templates don't include an overview slide. That's perfectly fine. Take a multi-purpose slide layout and use it to present your overview. In the example below, I've taken a timeline layout (slide #62) of the Bilbao template and used it for an Overview Slide.    About You SlideAlmost all Google Slide deck templates have a layout introducing team members. Use this slide to establish your credibility. Below is the CEO slide layout (slide #55) from Bilbao.    It doesn't have to be detailed. But you do have to include whatever is meaningful to your audience that relates to the topic of your presentation. You may even want to share personal details—if they'll help you make a connection with your audience. Summary SlideFew business presentation templates will have a summary slide. But you'll usually find another slide layout you can easily use to present the key takeaways of your presentation.    Don't take it for granted that your audience will capture and remember your main points. Go over them after delivering the main body of your presentation. This is also an excellent way to wrap up before taking questions and ending your presentation. Call to Action SlideYou may need to change a Google Slides template to create a compelling Call to Action slide. Below, I used slide #98 of the Bilbao Google Slides theme:    Your presentation has a goal, and that goal usually requires your audience to take action. Spell out for them exactly what you'd like them to do next. Decide whether you want them to discuss contract details, sign on the dotted line, make a donation, invest in your company, or something else. It also helps to let them know what to expect afterward. 5 Quick Tips for Making Better Google Slides PresentationsIf you're creating a slide presentation for your business or personal needs, you want that presentation to be done well. That can be tough to do if you've not created very many presentations before. Here are five tips to help you create a better Google Slides presentation: 1. Begin With a Powerful OpeningThe opening is arguably the most important part of your presentation. It's when your audience decides whether they're interested in what you've got to say or whether to tune you out. Here are some attention-attracting openings:
Of course, there are many other possible openings that could engage your audience. That's why it's important to understand who your audience will be made up of. 2. Change the Color Scheme to Match Your Company's BrandingYour Google Slides presentation should look like the rest of your company's documentation. Incorporate your company's color scheme, logo, and other elements into your presentation. You can also personalize your presentation with your company's photos and graphic images. Professionally designed Google presentation templates are easy to customize. So, it won't be difficult to make your presentation fit with your business design specifications.    3. Use Fewer Words, Not MoreAs you write your presentation, you may be tempted to type your speech out verbatim on your presentation slides. Don't do it! It's never a good idea to read your presentation word-for-word. When it comes to a winning presentation, fewer words are better. Focus on typing a summary of your main points into your slide presentation. Your audience will be more likely to retain your points this way. To learn more about giving a live presentation, review our series of tutorials for public speakers. 4. Let Visuals Tell Your StoryUse powerful visuals to communicate your ideas. Choose those that are not only visually compelling, but also reinforce the concepts you want to convey. Aside from strengthening your message, good visuals also grab your audience's attention. With an Envato Elements subscription, you've got access to thousands of photos, graphics, and videos. And you can download as many as you want whenever you need them.    5. Use Google's Collaborative FeaturesWith Google Slides, you don't have to work alone. You can seek and receive feedback from coworkers using Google's collaboration tools. Your presentation is cloud-based, and you can share it with anyone who has Internet access. This makes it a great tool for businesses where members aren't in the same location. To learn more about Google Slides collaboration, study the following tutorial: 5 Top Business Google Slide Designs Trends for 2021The design trends you're about to read are about making your business presentation slides more attractive. The best business presentation isn't about numbers and text. It's about presenting information in an appealing way to your audience. Check how you can make your presentation stand out with this trends: 1. Go for Vibrant Color CombinationsProfessional themes for Google Slides shouldn't be boring. Going for a vibrant color palette can make your presentation instantly pop out. Your audience kill keep their eyes on your slides. This Google Slides business template uses a contrasting palette. It makes it attractive without loosing professionalism.    2. Use Shape Masks for Attractive ImagesImage masking isn't available in PowerPoint. You can also apply shape mask to images in Google Slides. This trend is great to give your visual elements a twist. See how to do it in this article: 3. Black and White for EleganceOn the other hand, if you aren't a fan of vibrant colors, here's another trend for you. Try black and white Google Slides business templates. This classic combination will give you an elegant business presentation.    4. Use Images as BackgroundIf you're working with images, consider use them as backgrounds. This trend is here to make your business presentation slides more attractive. Learn how to do it here: 5. Think on the White SpaceWe close with this design trend. When you're looking for Google Slides professional themes, look for plenty of white space. White space in design means the space between the elements in any composition. The more space there is between them, the less crowded the slides are. This will help your audience focus and process each of the slides.    Common Google Slides Questions Answered (FAQ)We've got many different tutorials to help you master Google Slides. Learn how to customize Google Slides with themes. Discover how to convert a PowerPoint presentation to Google Slides. Or find out how to get started with Google Slides quickly: 1. Is Google Slides Better Than PowerPoint?Both PowerPoint and Google Slides are great choices when it comes to creating powerful presentations. The answer to the question depends on your day-to-day workflow and other apps and programs you use. If you mostly work with MS Office, you'll more than likely find PowerPoint easier to use. But if you're used to working with Google Docs or if you need real-time collaboration features, then Google Slides might be a better choice. Here's a tutorial that compares several types of presentation software: 2. Can Google Slides Open Up PPT Files?Yes, opening a PPT or a PowerPoint file with Google Slides is easy. All you've got to do is go to File > Import and then drag your PowerPoint presentation to the file upload box. Here's a tutorial with more details: 3. Can I Use Google Slides on My iPhone?Yes, Google Slides comes with its own iPhone app that you can download from the App store. 4. Can I Customize Google Slides Templates?Google Slides can be customized to match your brand colors rather easily. Choose either a built-in theme that are found in Google Slides. Or, download a professional Google Slides theme from Envato Elements or GraphicRiver. Then import it into your presentation. Learn more here: 5. Can I Use Google Slides Offline?Google Slides can be used offline if you've got a Chrome browser installed. This ensures that you can continue working on your presentation even if you've got no internet access, such as when travelling. Here's a tutorial with step-by-step instructions: Learn More About Using Google SlidesIf you want to learn more about making great presentations with Google Slides, we've got you covered. Start by checking out tutorials below and soon you'll be a Google Slides pro:
Envato Elements or GraphicRiver: Which One Should You Use?Both Envato Elements and GraphicRiver are great choices if you need Google Slides templates. But how do you know which marketplace should you choose? Here are a few points to consider. 1. Key Benefits of Envato ElementsEnvato Elements is a subscription-based marketplace. There are thousands of business Google Slides templates. For a low monthly fee, you get access to unlimited professional themes for Google Slides and more. That's a pretty compelling offer and a no-brainer choice if you need design assets regularly.    Plus, customize any of these Google Slides professional themes to your liking. You can even use them in an unlimited number of projects. 2. Key Benefits of GraphicRiverGraphicRiver offers thousands of Google Slides templates that you can buy individually. Each item is a one-time charge. So, this marketplace is a great choice if you need to make a presentation quickly and want to download a single template.    GraphicRiver is the leading marketplace when it comes to buying single-use graphics and visual assets. It's part of the Envato Market suite of online marketplaces where you can find various creative assets such as:
Your Choice (What's Right for You?)If you're a designer working with several clients, or you're an entrepreneur with many brands, Envato Elements is the best choice. It offers the best bang for your buck. Sign up for Envato Elements now.    But, if you need a Google Slides template to download right now, then head over to GraphicRiver. Find your perfect design asset now. Find More Great Google Slides & PowerPoint TemplatesYou've seen a rundown of the best Google Slides professional themes for business. If you haven't found one that's right for what you've got in mind, you still have many more options to choose from. Below are more roundups of business presentation templates:
Download Our eBook on Making Great Presentations (Free PDF)Need more help? We've got a helpful resource that'll walk you through the complete presentation process. Learn how to write your presentation, design it like a pro, and prepare it to present powerfully. Grab our eBook: The Complete Guide to Making Great Presentations. It's available for FREE with a subscription to the Tuts+ Business Newsletter.    Create a Winning Google Slides Presentation With the Right TemplateWe've explored some of the best business Google Slides templates. You've also learned the value of investing in premium professional Google Slides templates. Envato Elements and GraphicRiver offer the best Google presentation templates. Why not try one today? Editorial Note: This post has been updated with contributions from Brenda Barron, Andrew Childress and Maria Villanueva. Brenda and Andrew are freelance instructors for Envato Tuts+. Maria is a staff writer with Envato Tuts+. |
| How to Resize an Image in Photoshop Posted: 02 Jun 2021 05:00 AM PDT    Whether you are a beginner or an expert, resizing an image in Adobe Photoshop is one of the most commonly used skills. However, with so many tools available to you, it might be quite daunting to learn for someone who is just getting started. In this tutorial, you will learn how to resize an image in Photoshop and all the necessary steps along the way. On the other hand, if you constantly work with multiple images in Photoshop, you may want to save some time by automating the process.    Here's where a Photoshop batch resize tool comes in handy. Scroll down after this tutorial to find our selection of top resize tool Photoshop kits from Envato Elements. Watch How to Resize an Image in PhotoshopIf you'd like to watch this tutorial on how to resize a photo in Photoshop, we've got this video for you. Do you want to learn more and watch great useful tutorials? Follow along with us over on our Envato Tuts+ YouTube channel: What You Will Learn in This Photoshop Tutorial
What You'll NeedI used the following photo to complete this project: You can also use an image of your own choice. Find more resources on Envato Elements! 1. How to Open Your ImageStep 1To open your image in Adobe Photoshop, you need to go to the top menu bar and select File > Open. Select the image file from your hard drive and click Open.    Step 2This will create a new file where you can edit your image.    Step 3As an additional step, you may want to create a Photoshop layer using the image. To do this, you need to double-click on the 'Background' layer in the Layers panel, which opens the New Layer window. Rename the layer to a suitable name and click OK.    2. How to Resize an ImageStep 1Go to the top menu bar and select Image > Image Size.    Step 2This will open a new window which will display the current size of the image. To ensure that we maintain the proportions of the image, make sure the chain icon has been selected (it connects the width and height measurements together).    Step 3Select the measurement unit you would like to use for resizing from the drop-down box. For this tutorial, we will use Pixels. Step 4Select the resolution you would like to use for the resized image. 300 pixels/inch creates a large image file and is usually used for printing. 72 pixels/inch creates a much smaller file size. Once you've done that, click the OK button to finish resizing your image. For this tutorial, we will resize the image to 900 x 599 px at a resolution of 72 dpi.    3. How to Resize an Image and SaveStep 1You can also resize an image in the save menu of Photoshop. This could be useful if you only want to resize the output file and not the original image. To do this, go to the top menu bar and select File > Export > Save for Web.    Step 2This will open up a new window with some options for you to play with. If you're just getting started, the main options you'll be using to resize your image are listed below:
Once you have finished using the options, click on the Save button at the bottom right of the window to save.    4. How to Resize a Layer in PhotoshopStep 1Now you are going to learn how to resize a layer in Photoshop. In the Layers panel, select the layer containing the image you want to resize.    Step 2Go to the top menu bar and select Edit > Free Transform.    Step 3A border will appear around the layer, which will enable you to change the size of the image. Hold the Shift key to keep the proportions of the image (otherwise the layer will distort) and drag the edges or corners until you reach the size you want.    Step 4Once you have reached the desired size of your layer, click the checkmark in the options bar at the top or press the Enter key on the keyboard to finalize.    5. How to Create an Action to Resize in PhotoshopStep 1You can also create a Photoshop action for resizing your image or layer. Creating an action in Photoshop will allow you to automate the steps quickly and easily. Navigate to the Actions panel or go to Window > Actions. Click on the Create New Action button in the Actions panel.    Step 2Once you've clicked on the Create New Action button, you'll be prompted to fill in a few options first. These settings can be useful when creating your new Photoshop action and can help you identify it more quickly.
   Step 3Once you are happy with the initial action settings, you can click on the Record button. When you click on this button, everything that you do in Photoshop will be recorded as part of the action. The small button on the Actions panel will also change to a red dot to let you know that you are recording.    Step 4Now that we are recording, decide what type of resizing you would like the action to automate and perform. For example, one of the following:
Once you have finished recording, click on the Stop Playing/Recording button. The action is now saved and can be found in the list of actions in the Actions panel.    Step 5Excellent! Now we have created an action to resize our image. You can test that the action works on another image by opening up a different image. Select the action from the Actions panel and then click on the small grey Play button at the bottom. This will repeat the resize action effect on any photo!    6. How to Resize an Image Without PhotoshopStep 1Have you ever wondered: "how can I resize an image without Photoshop?" Here's a great tool. You can also use Placeit to resize and crop your images! Placeit is a free online tool which can be used when you don't have Adobe Photoshop handy on a computer. Go to the Placeit site and then simply drag and drop your image file into the center or click on the Upload button.    Step 2Once you've done that, simply click and drag the scale tool at the bottom to crop the outer parts of the image equally.    Step 3Or use the mouse to click and drag the image within the viewfinder to specify the part of the image you would like to crop.    Step 4At the bottom, you have a wide range of presets to choose from that will change the dimensions of the crop. Similarly to Photoshop, just choose Custom and enter the exact pixel dimensions that you want to resize. Once you're done, click on the download button to get your newly cropped and resized image.    Awesome! You're Finished!Congratulations! You have successfully completed this tutorial. I hope you found this tutorial helpful and that you've learned many new tips and tricks that you can use for your future designs. See you next time!    4 Top Resize Tool Photoshop Add-Ons From Envato ElementsNow you know how to manually resize a photo in Photoshop. But if you're an avid user, you may want some tools to make your work easier. Here's a selection of resize tool Photoshop extension kits, actions, and add-ons from Envato Elements. And you can get unlimited action resize Photoshop downloads with a subscription to our marketplace. If you're a digital creator, you'll love our subscription-based marketplace. For a low monthly fee, enjoy unlimited Photoshop add-ons downloads. You can also get unlimited premium fonts, graphic templates, actions and presets, and more. Here are some of the best Photoshop batch resize tools from Envato Elements. 1. Ratio Switch: Format Change Kit (ZXP)   Ratio Switch is a complete resize Photoshop extension kit. This is a great tool if you constantly work with multiple files and you need to batch resize images in Photoshop. You'll be able to resize an image without losing quality in Photoshop and more. This action to resize in Photoshop offers the following features:
2. Fit to Canvas Script for PS (ATN)   This is another great Photoshop batch resize tool. This makes your work easier as you'll be able to automate your workflow without worrying about different image sizes. The Fit to Canvas Script is a great way to batch resize images in Photoshop. 3. Image Extend: Clipping & Expansion Kit (ZXP)   What if you need to extend your images without losing quality? This resize tool Photoshop add-on is for you. Resize an image without losing quality in Photoshop with this tool. This resize Photoshop tool makes your images larger by extending their edges with pixel data. Unlike scaling images up, there's no quality loss with this technique. Easily batch resize images in Photoshop with this tool. 4. Fit to Canvas Script for Ai (ZXP)   If you work with Illustrator and you need to resize images, don't worry. Here's a great resize add-on. Just like the Photoshop version, you can automate your workflow and batch resize images in Illustrator with this Fit to Canvas Script. Learn More Photoshop Actions & Photo Manipulation!Now you know how to resize a photo in Photoshop and the best batch resize images Photoshop tools we've got. If you liked this and are looking to learn some Photoshop actions or photo manipulation skills, check out the tutorials below! Expand your expertise by going through these in-depth guides. Happy designing!
Editorial Note: This post has been updated with contributions from Maria Villanueva. Maria is a staff writer with Envato Tuts+. |
| How to Shoot Raw Photos on Your Phone Using Lightroom Mobile's DNG Camera Posted: 02 Jun 2021 02:41 AM PDT Most camera apps save images in JPEG format, but that's a compressed file that can only be edited so much. Enter Adobe Lightroom Mobile's camera. This app provides you with DNG files. Raw and uncompressed, DNGs are higher quality than JPEGs, and offer much more latitude in how they can be edited. In this tutorial, you'll learn the short, simple steps required to create raw images in Lightroom Mobile. Check out the how-to to see Lightroom Mobile's camera in action, and read the steps that follow. You'll learn how to open Lightroom Mobile, set the file format to DNG, and capture raw images.    How to Take a Raw Photo Using Lightroom MobileThe BasicsLightroom Mobile is a free app that lets you create, edit, and share high-quality images. Embedded Adobe Photoshop technology provides you with over 30 presets, allowing you to experiment with color, clarity, vignetting, and more—all for free. Upgrading to a Creative Cloud Photography plan gives you access to a few more editing options, as well as syncing across devices, a customized website, Photoshop, and cloud storage. Creative Cloud plans and pricing for individuals vary from $9.99/month to $79.49/month (or you can pay annually in one lump sum) and usually come packaged with other perks, apps and GBs of cloud storage. (Businesses, students & teachers, and schools & universities are offered other plans and pricing.) You can also try it out by activating a free seven-day trial. 1. Open the Adobe Lightroom Mobile AppOpen the app and sign in: click on the Lightroom Mobile icon on your phone and tap Continue with Adobe.    Sign in with your email and password or tap create an account.    2. Set Adobe Account AccessTIP: You can avoid signing every time you open the app by downloading Adobe Account Access. When you download Lightroom Mobile, you'll receive a prompt offering Adobe Account Access.    For security purposes, your phone needs to be set up to lock when you aren't using it in order for Adobe Account Access to work. Go to Settings if necessary to set it up to lock.    3. Activate the CameraTap the camera icon on the lower right.    4. Set the File Format to DNG.Check the top black bar to see what file format the camera is set to. Tap the file format at the top and toggle to DNG if necessary.    5. Take a RAW PictureTap on the Capture button at the bottom.    6. Enjoy Your Beautiful, High-quality Raw Image!Because it is a raw-format DNG image file, and not a compressed JPG image, you will have a lot more photo-editing flexibility in the image and processing tools at your disposal.    Shoot in RawIt may not be as quick to access as your native phone camera, but making just a few extra taps to the screen to shoot DNG rather than JPG is just plain smart. It gives you much greater editing capabilities later, and there's no reason not plan for that latitude—just in case. Here are a few more free tutorials and resources to help you study up on smartphone photography:
Lightroom PresetsFor Lightroom presets, try Envato Elements. The simple subscription includes thousands of high-quality presets for Lightroom, all organized into packs, plus unlimited downloads on millions of other creative stock assets. |
| 15 Best HTML Wedding Website Templates For 2021 Posted: 02 Jun 2021 12:04 AM PDT The Internet has modernized many aspects of life. And wedding planning is no exception. Wedding websites have become very popular, and now it's common for couples to have a wedding website for their big day. The main purpose of wedding websites is to give guests a place where they can easily find information about the event. Create one can feel like a difficult task, and that's where HTML wedding website templates come in.    Wedding website templates are a huge help. You don't need to worry about what to include in the wedding website design. Just get a professional and simple wedding website template, and customize it to your liking. In this article we feature a hand-picked selection of the best HTML wedding website templates from Envato Market. We also include useful information, tips and resources. You'll have a wedding website up and running in no time! Who Needs HTML Wedding Website Templates?Maybe you're thinking only couples planning their wedding would need a website. But wedding website templates can have many uses. Here are a few examples:
Additionally, HTML website templates offer a few advantages compared to WordPress templates. HTML website templates are usually cheaper and offer more room for customization. Would you like to learn more about HTML? We've got some useful resources after the template selection. Find The Best HTML Wedding Website Templates To Use In 2021Now that you know some uses of wedding website templates, you might be wondering where to get the best ones. ThemeForest has a huge library of creative wedding website templates.    In ThemeForest you can buy HTML wedding website templates as you need them. And the best? You get continuous support and updates from their creators. Best HTML Wedding Website Templates To Use In 2021We've selected 15 easy wedding website templates for your next HTML project. Let's take a look: 1. Wedding JD - Coming Soon HTML Wedding Template   This simple wedding website template is perfect if you want you website to go straight to the point. Easily customize the wedding website design and tell your guest everything about your event. The responsive Bootstrap wedding website template includes sections like:
2. CKARLA - Minimal Wedding Photography HTML Template   Looking for the best website design for wedding photographers? This simple wedding website template is for you. This new wedding photography website design is minimalist and clean. Present your work in a modern way with wedding website templates like this. Features include:
3. Rose - Responsive HTML Wedding Template   Rose is a new Bootstrap wedding website template. This is the perfect wedding website design if you want to share all the event details with your guest. Share couple details, love story, countdowns and more with this simple wedding website template. Creative wedding website templates like this include:
4. Loversy - Wedding Photography React JS Template   Do you need wedding website design ideas for your photography page? Loversy is one of the newest creative wedding website templates. The wedding photography website design is based on the newest React Js framework. This means the simple wedding website template is fully adaptable and well structured. 5. Bethany - Wedding & Event Planner HTML Template   Minimalist wedding website design is a huge 2021 trend. Bethany is a simple wedding website template designed with it in mind. If you're a wedding planner looking for sample wedding websites, check out the preview here. You'll find this Bootstrap wedding website template features:
6. Olivia & Enrico - Wedding Website Template   Olivia & Enrico is one of the newest wedding website templates on Envato Market. If you like minimalist and modern wedding website templates, you need to check it out. The wedding website design can be an online invitation, or it can be used by wedding planners or photographers. This new Bootstrap wedding website template features:
7. WeddingDir - Directory & Listing HTML Template   Are you a wedding planner or vendor? Modern wedding website templates can help you build a website to promote your services. WeddingDir has the perfect wedding website design to create a directory. This simple wedding website template is fully responsive and easily editable. This Bootstrap wedding website template has amazing functions for couples and for vendors:
8. Bridal - Wedding Planner and Photography HTML5 Template   Bridal features a clean and elegant wedding website design. This simple wedding website template will put you on the map if you're a wedding planer. This HTML template perfectly fits the goals of modern wedding planners and wedding photographers. The wedding website design is based on Bootstrap 4 for better responsiveness and maintenance. If you need sample wedding websites, you can always check the live preview. 9. WedCo - Wedding HTML Template   Are you looking for complete, feature-packed wedding website templates? Look no further than WedCo. This Bootstrap wedding website template includes a vast collection of pre-made homepages and inner pages for many purposes. Create wedding announcements, wedding invitations, galleries, RSVP pages and so much more. You can also display wedding venue locations on the map, add the wedding gift registry, and so much more. Creative wedding website templates like this are a must-have! 10. Lavelo - React HTML Wedding Template   Are you looking for responsive wedding website templates? Try Lavelo, a template built with React, CSS3 and Bootstrap 4. This clean and simple wedding website template comes with useful features for couples and planners. Share the love story, RSVP forms, event details, countdowns and your own blog. If you need sample wedding websites, go check the live preview! 11. sBridal - Minimal eCommerce HTML Template   Searching for the newest sample wedding websites to set up an online store? Check out sBridal. This is one of the newest eCommerce wedding website templates. This Bootstrap wedding website template comes with home pages, product pages, blog, checkout, contact details and more. The eCommerce HTML website template is very easy to use and customize. 12. Lovely Wedding -Fully Responsive HTML Template   This Bootstrap wedding website template is one of the best-selling wedding website designs. Customers love this HTML template because it's very complete and modern. Creative wedding website templates like this come with 14 demos for you to show the couple details, a countdown and more! Features include:
13. Queen Story - Wedding Website Template   If you need responsive wedding website templates, Queen Story is for you. This template stands out with its clean and responsive mobile design. Just check the sample wedding websites in the live preview. Creative wedding website templates like this feature:
14. Joolie - Wedding Store HTML Template   Bridal online stores are a hit. And with creative wedding website templates, you'll build an online store in no time. Joolie is a simple wedding website template built with HMTL5 and CSS3. It comes with one clean homepage and 17 inner pages that are easy to customize. Go check the live preview if you'd like to see sample wedding websites. 15. Unice React Multipurpose Landing Page   Unice is one of the best- selling, multipurpose HTML website templates. This high-performing theme can work perfectly as a wedding website template. Unice is built with React-Next.js, which makes it highly customizable. Are you looking for the best website design for wedding photographers? Unice can help you with its modern portfolio layouts. HTML website templates like this feature:
5 Top Wedding Website Design Tips For 2021You've selected the HTML wedding website template you liked the most. Now, if you want to make the most out of it, keep reading. Here are a few great wedding website design tips to create a beautiful, effective and functional wedding website: 1. Make It ResponsiveWhether you're the couple getting married, an event planner or a photographer, this is the most important tip. A responsive website means it displays correctly on desktop and on mobile devices. Responsive wedding website design also means more traffic. Because of the increase in mobile device usage, search engines are favoring responsive websites. You'll get a better chance of showing up as a relevant result on a mobile device. This is great if you're promoting your wedding business.    2. Minimalist Aesthetic is BestWhen you're customizing your simple wedding website template, it's best to stick to a minimalist design. Using your color scheme and details from your wedding theme is a nice touch, but be sure to don't go overboard. A minimalist design with your personal touches means visitors will enjoy your wedding website without feeling overwhelmed. Minimal wedding website design also means the information is the center of attention. That should be the purpose of a wedding website. 3. Reuse Your Wedding WebsiteThe wedding website doesn't need to end with your event. You've customized all the details and created a beautiful website, let's reuse it! A good idea is to transform your wedding website design and share what happened during the big day. You can share your wedding album or a blog post. This can be a nice detail for the guest that couldn't attend.    4. Include a FAQ SectionThe wedding website is the best place to answer all the commonly asked questions about the event or services. Be sure to have a space with all the relevant information for guests and clients. The FAQ section should be clearly marked and visible. If you're a service provider, don't forget to include your contact details. 5. Be Cautious With RSVP FormsWhile all wedding website templates include RSVP forms, you should be cautious with them. Don't rely on digital RSVP forms as your only guest confirmation method. Similar to what happens with digital invitations on social media, some guests will confirm attendance only to bail at the last minute. Or people can show up without confirming attendance. It's best to double-check guest attendance with other methods, like paper cards or phone calls.    Discover More HTML Website Templates and ResourcesThis article is packed with easy wedding website templates and wedding website design tips. But if you're just starting to work with HTML or you're looking for more inspiration, here are some useful resources.
Create Your Wedding Website Design TodayDesigning the best wedding website is easier when you've got the right HTML wedding website template. I hope you've enjoyed the selection of top wedding wedding templates and resources. Start your site today with HTML wedding website templates from Envato Market. If you didn't find what you're looking for, remember to browse ThemeForest huge HTML template library, or check out some of the relevant collections below. Happy coding!
|
| You are subscribed to email updates from Envato Tuts+ Tutorials. To stop receiving these emails, you may unsubscribe now. | Email delivery powered by Google |
| Google, 1600 Amphitheatre Parkway, Mountain View, CA 94043, United States | |















.jpg)
.jpg)


.jpg)
.jpg)




.jpeg)
.jpeg)
.jpg)
.jpg)
.jpg)
.jpg)
.jpg)
.jpg)











































































0 Comments