Envato Tuts+ Tutorials |
- How to Create Custom Color Palettes in WordPress Gutenberg
- How to Correct Automatic Transcription Errors With Descript (Tips and Shortcuts)
- How to Make Your Resume in PowerPoint (With CV in PPT Format Templates)
- 25 Best PowerPoint Proposal Templates for Business PPT Project Presentations 2021
- How to Choose a Tattoo Font
- How to Use Video for Customer Support (FAQs, Tutorials, Intros, Testimonials)
| How to Create Custom Color Palettes in WordPress Gutenberg Posted: 29 May 2021 10:29 AM PDT In this tutorial you'll learn how to create custom color palettes for WordPress Gutenberg, making your theme even more flexible. Color palettes are collections of swatches in the editor's sidebar which allow you to choose from predefined colors and apply them to elements on your page. There's also a color picker tool to select whichever color you like (we'll be removing this option):    Using these tools you can change the appearance of text, background, UI components like buttons, and much more, all from within the Gutenberg page editor. But how can you add your own colors to these palettes? And how might you limit what users are able to pick themselves? Let's find out! Custom Color Palettes in WordPress Gutenberg1. Disable the Custom Color PickerWhen you're editing certain elements in the Gutenberg editor you'll notice, underneath the defined color swatches, a Custom color option. When you click this a color picker will open, allowing you to choose any color you can possibly think of.    As a theme developer this is a dangerous option to give users! Allowing this kind of stylistic freedom can result in the website content going way beyond any color schemes you've defined in your theme. Users may pick colors that clash with your theme, colors that make reading difficult (an accessibility issue), or pick a huge range of colors and ruin any continuity on the website. So, for this first step, we're going to remove this custom color picker altogether. Add Snippet to Your Theme's Functions.phpFind your theme's functions.php file. It will be in wp-content > themes > your-theme or wp-content > themes > your-child-theme. In this example I'm using the twentytwentyone theme which comes with each new installation of WordPress at the moment. Opening up the functions.php file there's a function called function twenty_twenty_one_setup() { } Before the closing braces of that function we add the following line of code: add_theme_support( 'disable-custom-colors' ); Note: it might well be that your functions.php doesn't have this kind of setup function, but it's important you place this line of code somewhere which is called by WordPress. In our case, after the setup function, there's an add_action( 'after_setup_theme', 'twenty_twenty_one_setup' ); That's it! If you go back to the Gutenberg editor and hit refresh, you'll see that Custom color option has been removed. 2. Define Your Own Color PaletteTo add our own colors to the available palettes we go back to our functions.php. Back in Functions.phpIn the same function we were using before, above the snippet where we disable the custom color picker, we can create an array of color values. Again, in the twentytwentyone theme, we'll can already see a bunch of defined colors within the add_theme_support( 'editor-color-palette', array ); The array here is the array of colors, and each color is itself defined with an array of name:value pairs. Here's what the existing code in twentytwentyone looks like: add_theme_support( 'editor-color-palette', array( array( 'name' => esc_html__( 'Black', 'twentytwentyone' ), 'slug' => 'black', 'color' => $black, ), array( 'name' => esc_html__( 'Dark gray', 'twentytwentyone' ), 'slug' => 'dark-gray', 'color' => $dark_gray, ), ... more colors ) ); Color ArraysFor each color you want to have in your palette you'd add an array to this structure. Each array has:
In the example above you'll notice the color values are using a PHP variable (eg: // Editor color palette. $black = '#000000'; $dark_gray = '#28303D'; $gray = '#39414D'; $green = '#D1E4DD'; $blue = '#D1DFE4'; $purple = '#D1D1E4'; $red = '#E4D1D1'; $orange = '#E4DAD1'; $yellow = '#EEEADD'; $white = '#FFFFFF'; Let's Add Our Own ColorLet's add our own by first defining a color variable (this is a deep red color): $adicustom = #b11938 Then we'll add an array to the existing list (in your case you may have had to write the array( 'name' => esc_html__( 'Adi Custom', 'twentytwentyone' ), 'slug' => 'adicustom', 'color' => $adicustom, ), Now, if you refresh the Gutenberg editor, you'll see a color swatch has been added to the palette (both text colors and background colors) and you can use it on your content!    Mission accomplished! Well, not quite. 3. Write the Corresponding CSSYou can use the color in your content on the back end, in the Gutenberg editor, but you won't see it on the front end. This is because we now have to create a CSS rule to reflect it. For example, if you go ahead and apply the "Adi Custom" color to some text, save it, then hit refresh on the front end, you won't see any change. But if you inspect the code you'll see a new class has been applied to the text you changed: <p class="has-adicustom-color has-text-color"></p> You'll recognize the slug .has-adicustom-color { color: #b11938; } .has-adicustom-background-color { background-color: #b11938; } For an extra layer of control you may want to use custom CSS variables for this step. Check out my short course to learn all about them!    Key TakeawaysAnd we're done! That simple trick will give you, as a theme developer, a little more control over how your theme is used. Let's go over what we learned:
More WordPress Gutenberg Tutorials
|
| How to Correct Automatic Transcription Errors With Descript (Tips and Shortcuts) Posted: 29 May 2021 08:14 AM PDT Automatic transcription is a dream come true. It's fast and inexpensive, and for the most part quite accurate. Still, errors in automatic transcriptions do occur—especially within noisy recordings—and correcting them can be a real drag. You have to re-listen to your entire project, pause it when you find an error, place your cursor where the error is, and type the correction before moving on again. It's a simple process, but it can be extremely time consuming. Enter Descript. In this tutorial, you'll learn workflow tools that make correcting transcript errors easier and way more efficient. Why Descript?Check out the tutorial below to see Descript in action and read the steps that follow. You'll learn how to use Descript's readily accessible error correction features, which feel so intuitive that, over time, you'll be amazed at how quickly you'll be able to progress. The BasicsWhile automatic transcription is magical, it's not perfect. And most of the time, perfection is required and time is of the essence. Descript's transcript correction features allow you to work precisely yet rapidly to create a flawless and polished transcript in no time. Here are a few key features Descript offers:
You can try out Descript by activating a free trial, which includes three hours of transcription, as well as access to other Descript features not discussed here (20 screen recordings and the ability to record, edit, and mix one project). Buy monthly access by subscribing to a Creator plan at $15/month or a Pro plan at $30/month or purchase an annual plan to receive a 20% discount. How to Correct Automatic Transcript Errors in Descript1. Listen to the TranscriptionAfter you've uploaded your video and it's been transcribed, listen to it to check for errors by hitting the Play button or the Spacebar. For the purposes of this tutorial, we uploaded a video of artist Amy Hook-Therrien being interviewed by Taylor Long and had Descript transcribe it.    2. Revise Text ErrorsWhen you find erroneous words, there are three ways you can revise them. You can highlight the incorrect text and click Correct on the button at the bottom of the screen.    You can place your cursor before the word, right click, and select Correct.    Or you can press e on your keyboard before the incorrect word.    Whichever way you get there, then type the correction in the box and select Correct. Handy feature: You can also correct the transcript as it plays. While the recording is going, highlight the incorrect word, press e on your keyboard (which will cause the recording to pause), type in the correction, and select Correct. The revision will then be made and the audio will automatically begin playing again.    3. Revise Punctuation ErrorsIf you are revising punctuation, you can directly input the change in the transcript. If you add a period to the transcript, Descript automatically capitalizes the next letter.    4. Revise Punctuation Errors with Keyboard ShortcutsDescript also offers keyboard shortcuts for common punctuation and capitalization changes. For punctuation changes, highlight the incorrect word with its corresponding punctuation, hold down the w key, and you can toggle between the most common punctuations marks: period, comma, and clearing it. In our case, we wanted to change the period after "me" to a comma.    Once the period was changed into a comma, Descript automatically turned the first letter of the next word, "like," into lowercase.    5. Revise Capitalization Errors with Keyboard ShortcutsSimilarly, you can correct capitalization errors with keyboard shortcuts. Highlight the incorrectly capitalized word, hold down the q key, and you can toggle between uppercase and lowercase. In our case, we wanted to make "they" uppercase.       Once you get a handle on the finger placement on the keyboard, editing can become quite efficient. By placing your thumb on the space bar, your index finger on e, your middle finger on w, and your ring finger on q, you can make corrections without ever taking your hand off the keyboard.    7. Revise Speaker Label Errors with Keyboard Short CutsDescript also offers a keyboard shortcut for speaker labels. Place your cursor where the speaker label should be and press command r. A line break is then added and it defaults to another speaker. In our case, we just have two speakers. We inserted a speaker label for the interviewer Taylor Long in a section Descript had designated to Amy Hook-Therrien. You can also click and drag the speaker label to where the correct boundary is.          8. Add Uncommon Words to the Transcription GlossaryAdd uncommon words to the transcription glossary to increase the chances they'll get transcribed accurately in your next transcription. Go to the pulldown menu under Descript Tutorial and select transcription glossary. In our transcript, Descript incorrectly transcribed Quechee as queen Chichi.    Enter the uncommon word into the transcription glossary and click Done. In our case, it is the word Quechee, which is a small village in the town of Hartford, Vermont. From then on, anytime Descript comes across a word that sounds like Quechee, it will be more likely to recognize it.    Fine Tune Transcription-Based Video EditingIf you've embraced Descript's pretty impressive transcription technology and you need a perfect transcript, it's worth mastering these simple, rather intuitive methods of revising the words, punctuation, and capitalization in your transcript. For a tutorial on editing video based on the transcript, we cover the details in How to Edit Video By Editing Text, Using Automated Transcripts and Descript (Fast Method). For a general introduction to using machine transcription for video, check 3 Ways to Subtitle and Caption Your Videos Automatically Using Artificial Intelligence. |
| How to Make Your Resume in PowerPoint (With CV in PPT Format Templates) Posted: 29 May 2021 06:55 AM PDT Planning to get hired? There are tons of job seekers out there. What are you doing to stand out from the competition? To make sure you're noticed, create a resume or CV that'll captivate recruiters instantly. Why not try something different like a CV or resume in PowerPoint?    The globalization of jobs means you're not only competing locally, but also with global applicants–landing a job has never been this tough. No matter what your credentials are, your resume is your first step to score an interview. While a traditional resume or CV is sometimes enough, a stunning CV or resume in PowerPoint can level it up. If you're not a designer, there are PowerPoint resume templates that could easily help you with how to make a resume on PowerPoint. What's a Visual Resume in PowerPoint & Why Even Use It?A resume in PowerPoint is a non-traditional way to present your resume. With a multi-slide presentation, you can convey your credentials more creatively and powerfully. We're not saying that you need to ditch your traditional resume–you just need a creative addition to complement it.    Human resources and talent acquisition staff receive tons of job seekers every day. They're probably bored with all the look-alike resume applications. A visual resume in PowerPoint will instantly catch their attention, thus, helping you stand out from the crowd. Plus, you can even upload it to SlideShare for an instant online presence. But, of course, take into consideration the industry you're in and the company you're applying to. A resume PowerPoint is highly recommended for those who are looking for a job in industries and companies that embrace creativity like fashion, film making, and advertising. If creativity is part of the job description, then it's about time to learn how to make a resume or CV in PowerPoint. The Best Source for CV or Resume PowerPoint Templates (With Unlimited Use)Envato Elements is a great place that's got hundreds of stylish resume PowerPoint templates. It's a subscription service where you pay a low monthly cost for unlimited downloads. You get more than just PowerPoint resume templates at Envato Elements. Download:
   If you're a creative who'll use a lot of templates, then Envato Elements is the best option for you. Once you subscribe, you'll get unlimited downloads that'll let you try many different templates.    5 Best Resume in PowerPoint from Envato Elements in 2021Are you looking for a resume in PowerPoint for your 2021 needs? Here are five of the best premium resumes in PPT format: 1. Clean Resume   This resume PowerPoint Template is vertical like a traditional resume. Clean resume template has bold colors without being distracting. It's also got a skills section where you can highlight your strengths. If you need to put images in your resume, this would be a good option. This resume has a lot of picture placeholders. 2. Personal Resume   The Personal Resume can be easily edited to suit your needs. Here are some highlights of this template:
If you're looking for a creative resume in PPT format, then the Personal Resume is right for you. 3. Persoon Resume PowerPoint Template   Persoon Resume PowerPoint Template has 30 unique slides and comes with three premade color schemes. Easily add an image to your slide by dragging and dropping the image of your choice into the picture placeholder. This template comes with a light and dark background. Choose the background that's the best for you. 4.Minimalist CV Resume PowerPoint Presentation   This Minimalist CV presentation PPT has a nice, simple, and professional design. Here are some key features of this template:
This high-quality presentation will impress your audience. 5. Dufolio- Personal Portfolio PowerPoint   Dufolio Personal Portfolio PowerPoint template has over 40 unique slides. Easily edit this template to suit what you need. Add an image to the slide by dragging and dropping the image of your choice into the picture placeholder. This template comes with charts that you can add any data to. How to Make Your Resume in PowerPointThe following steps will guide you on how to write a resume PowerPoint presentation that'll surely help you in landing your dream job: Step 1. Choose From 3 FormatsThe first step in making a resume, traditionally or in PowerPoint, is choosing the right resume format for you. Your resume format will determine how you relay certain details visually. You've got three choices:
Here are the distinctions to help you choose the best one for you: Format 1. Reverse-Chronological FormatThis is the most traditional format. It emphasizes an individual's career progression in reverse-chronological order.    Learn more about chronological order resumes here: Format 2. Functional Format (Skills-Based)A skills-based resume highlights an individual's functional and technical skills over work experience. While work experience is included, it's de-emphasized by omitting time periods.    Format 3. Combination FormatYou've guessed it correctly! The combination format incorporates some components of reverse-chronological and functional formats. It's like the functional format but instead of focusing on skills, it focuses on chosen qualifications. But it still includes work experience in chronological order.    For a more in-depth look at combination format resumes, study this article: Step 2. Add Your Personal Details & Contact InformationThe next step in how to make a resume in PowerPoint is to gather all your personal information. Include your professional background, education, honors, awards, and other necessary accomplishments. While personal details are important in any resume, it's a skill to discern when to give information and when to hold back. Here are our recommendations:
   Step 3. Write a Winning Resume IntroductionYou want to make a favorable impression from the very start. Include a powerful resume introduction in your PowerPoint resume slideshow to win the hearts of potential employers. Plus, it's a great way to showcase your personality and who you are as a person.    In general, you want to give a glimpse of you just by reading your resume introduction. It should be brief, but also captivating so that recruiters will be hooked already. There are many ways to write a winning resume introduction in your PowerPoint resume slideshow. Here are some selections to choose from:
Step 4. List Your Relevant Work ExperienceIn a reverse-chronological format resume, work experience is the king. But even with other resume formats, you still need to include your relevant experiences. In this resume building PowerPoint step, we'll take a look at the recommended details to include in your resume PowerPoint:
Resume PowerPoint Tip: If you're a fresh graduate or you've little to no working experience, then skip or put this part beneath the education section. Step 5. List Your Education CorrectlyYour educational attainment provides your potential employers a glimpse of the foundation of your knowledge and aptitude. If you don't have a wide range of professional experiences, then highlight your education first. In contrast, make this section brief if you've got a wealth of work experience. The right order when writing our educational background is to put your highest degree first. If you've got other degrees of the same importance, add them in reverse-chronological order. These are the things to keep in mind when listing down your education:
Step 6. Include Relevant SkillsRecruiters are particularly interested in skilled individuals. The more senior the job is, the more they want to hire people who have relevant skills. It means they won't have to invest in training and development. There are many types of skills that you can include in your resume PowerPoint. But they generally fall under the following skills category:
Should you use only hard or soft skills? The answer is to combine both of these skill sets. Hiring managers are particularly looking for a wide range of abilities and skills. While hard skills show recruiters to know that you can do the job, soft skills will determine if you're a good fit for the company culturally. Here's a rundown of hard and soft skills to include in your resume PowerPoint:
   Step 7. Highlight Your Key Achievements and AwardsAt this point, you've already covered the foundation of your resume PowerPoint. But highlighting your achievements and awards will help you solidify it more. Here are some things to include in this section:
   Step 8. Show Some PersonalityThe above sections will already be expected by hiring managers. This gives them vital information to know if you're qualified for the job. But it won't really show much of your personality. What if you aren't a good fit culturally? Add this section to help you stand out in your resume PowerPoint. Here are some suggestions to include:
Step 9. Write a Complementary Cover LetterIn traditional resume templates, a cover letter isn't really mandatory. But it's also a great tactic to make sure you stand out from the rest of the applicants. You don't need a lengthy letter. Recruiters are too busy to read that. Instead, write a cover letter to say the things that you can't place normally in the above sections. Don't tell things that hiring managers can read in your resume. Use your cover letter to connect to the recruiters on an emotional level.    Step 10. Proofread, Save & Email Your Resume CorrectlyYou've created your resume PowerPoint, but are you confident you didn't miss out anything? Don't rush sending it off. You still have to make sure you've got things in order. From misspellings, grammar up to formatting–you've got to double-check your drafted resume PowerPoint before emailing it out. It's also important to edit and remove any unnecessary things that you've included. Length isn't important. Being concise is the key. Also, aside from PowerPoint, consider saving it in PDF format and in online places like LinkedIn or SlideShare. Once your PowerPoint resume is finalized, use it in any situation where you need to explain your background and qualifications. To get even more mileage from your PowerPoint resume, consider converting it to a video. This tutorial explains how to do that: How to Customize Your Resume Quickly in PowerPoint (In 5 Quick PPT Steps)Once you've chosen your resume PowerPoint template, you'll want to customize it. For this tutorial, we'll be using the premium Resume PowerPoint template.    We'll be customizing slide 9. Here's what slide 9 looks like with no edits:    1. How to Add an Image   There are two ways to add an image to your resume in PowerPoint.
Resize your image as needed. 2. How to Change the Color of an Object   To change the color of an object in your resume, PowerPoint begin by selecting the image you want to change the color of. Once your image is selected, click on the Shape Format tab. In the toolbar under the Shape Format tab, click on the Format Pane button. Once you click on this button, a sidebar appears on the right side of your screen. Click on the Fill & Line tab. Under the Fill & Line tab, click on the Fill section. Next, click on the Fill Color button and choose the color you want. 3. How to Add Text   Adding new text to your resume PPT is easy. First, click on the Insert tab. In the toolbar under the Insert tab, select the Text Box button. Then draw a diagonal line to add a text box. Last, just start typing your content into your text box. 4. How to Change the Background Color of the Slide   If you don't like the background color of your resume PowerPoint template, you can easily change the color. Begin by selecting the Design tab. Next, click on the Format Background color. Once you select the Format Background tab, a sidebar appears on the right side of the screen. Click on the Fill Color button and choose the color you want from the menu that drops down. 5. How to Change the Color of the Text   Another way to customize your resume in PowerPoint is to change the font color. To begin, select the Home tab. Then highlight the text that you want to change the color of. Next, select the Font Color button. When that button is selected, a color menu drops down. Choose the color that you want. Professional and Creative PowerPoint Resume TemplatesYou can find a lot of PowerPoint resume templates out there but finding quality ones is the challenge. Here's a list of beautifully designed creative resume templates PowerPoint to save the day. Aside from knowing how to make a resume on PowerPoint, you shouldn't discount your traditional resume at all. It should also be a priority. Plus, a traditional resume doesn't have to look traditional too. Envato Elements has curated the best contemporary looking traditional resume templates for convenience.    Here are some of our top traditional resume templates: Download a PowerPoint Resume Template & Get Started on Your PowerPoint ResumeWhen applying for a job, you should be able to impress your hiring manager when they look at your resume. While a traditional resume will suffice, it won't really give them a taste of who you are and your personality. A well-edited and beautifully designed resume PowerPoint will help you stand out from the rest of the job hunters. There are unlimited PowerPoint resume templates within your reach so you won't waste your time designing your resume. And of course, there are plenty of top-notch traditional resume templates available as well. Note: This tutorial was originally published on May 28, 2019. It's been comprehensively updated by Sarah Joy. |
| 25 Best PowerPoint Proposal Templates for Business PPT Project Presentations 2021 Posted: 29 May 2021 05:55 AM PDT There's a point in every business where you need to present upcoming projects. Whether it's to the management team, or to potential clients, sponsors or investors, presentations happen. To get their buy-in, you need a business project proposal presentation template for PPT that wows them.    But what if you're not sure how to make a business proposal presentation look stunning? One of the best ways to avoid problems is to use a PowerPoint proposal template. They give your proposal a professional look while reducing the stress of finding a great design. In this article, I'll share some of the best PowerPoint templates for business proposals. Get your next business proposal presentation off to a great start in 2021. Best PowerPoint Proposal Templates on Envato Elements (With Unlimited Use)If you're looking for business proposal PowerPoint examples, Envato Elements has an excellent offer you can grab today. Get unlimited PowerPoint business proposal presentation templates for one low price.    To find the perfect business proposal slides to present your project, visit Envato Elements. Select Presentation Templates to the left of the on-screen search box. Type in When you've found project presentation you want to use, click Add & Download to add it to your Envato account. You'll soon be able to start customizing. 5 Best Business Proposal Presentation Templates (From Envato Elements for 2021)Are you about to present a project proposal in PowerPoint? Consider using a template. Templates can help if you're not confident in your design skills. They'll help you to create a proposal that looks great. Plus, business proposal PPT slide templates look coherent. That'll give your presentation a more professional look. Best of all, using templates saves time. You won't have to worry about finicky design, typography and formatting details. Instead, drop your content into the templates and get started. Here are some of the best new business proposal PPT slides from Envato Elements: 1. Proposal for PowerPoint   The Proposal PPT template promises to save you time while delivering great visual design. It includes more than 35 editable slide masters. Customize it with your own photos and copy. It includes vector graphics that are easy to edit and will keep your visuals looking great. You won't find this kind of quality in a free PowerPoint proposal template. 2. Business Proposal Presentation   This multipurpose project presentation template has a modern, clean design. It's a great starting point if you're wondering how to make a business proposal for PowerPoint. It includes 30 slides, along with free fonts and vector graphics. 3. Proposal PowerPoint   When looking for the ideal business proposal format, ppt slides like these are a great starting point. This huge template set includes 198 creative slides. You'll also get 30 slides with icons. So, completely customize your presentation thanks to this proposal presentation PowerPoint sample. 4. Proposal PowerPoint Template   This PowerPoint proposal template set keeps things simple. So, you can quickly get into creating your proposal. It includes five standard and five widescreen PowerPoint files. There are 30 slides and five color schemes to choose from. 5. Minimal Proposal - PowerPoint   Despite the name, this set of PowerPoint proposal templates has plenty to offer. It includes 50 unique slides. The design is modern and makes for a great project proposal presentation for 2021. It's easy to change colors and customize slides with the included vector images. Envato Elements (Design Without Limits)   Envato Elements has an unmissable offer that'll help you get the right look for all your business proposal presentations. Sign up for Envato Elements. You'll get access to thousands of graphics and templates (with unlimited use). Get great web themes, beautiful PowerPoint proposal templates, and more—all for one low price. .png) .png) .png) Yes, download as many professional templates as you want, and start customizing, for one low price. The Best PowerPoint Business Proposal Templates on GraphicRiver (Buy One at a Time - 2021)Envato Elements is a compelling option. But you can also get a single business proposal presentation template for a single project. Check out the best single-use business proposal presentations on GraphicRiver.    There are thousands of PowerPoint templates for business project proposals to choose from. All are fully customizable to meet your needs and match your branding. 20 Top PowerPoint Business Proposal Templates For 2021Here are some of the best PowerPoint proposal templates on GraphicRiver, so you can wow your audience in 2021: 1. Creative Proposal PowerPoint Template   Put your project proposal presentation in good hands with this PowerPoint template. Its slides are uniquely designed. It also features more than 800 useful vector icons. Change color schemes, add charts, graphs, device mockups, and more in this project presentation template. You can use this modern PowerPoint for a proposal in almost any industry. 2. Business Proposal PowerPoint Presentation   This proposal presentation PowerPoint sample is the perfect way to talk about your project. It's built around letting you tell a story with your project proposal presentation with zoom effects and cool transitions. Experiment with more than 15 included slides and 300+ vector icons. In a few clicks, transform this template into a one of a kind project proposal presentation. 3. Project Proposal & Pitch PowerPoint Template   Add a splash of color to your project proposal presentation. Each of its 40 PowerPoint slides is designed with proposals and pitches in mind, as well as easy creation. Drag and drop your media in the included image placeholders and device mockups. Place your data in the neatly-designed charts and graphs. Thanks to this project presentation template, you'll have a beautiful widescreen proposal quickly. 4. Proposal PowerPoint   There's no need to worry about how to make a proposal presentation with this template set. It includes 10 color schemes, and slide templates for practically every scenario. Plus, slide transitions are built in making it easy for you to wow your audience. World maps, puzzles, and charts round out this set of project proposal templates for PPT. It's got more than 500 unique slides. 5. Business Proposal PowerPoint Template   Recently updated, this business proposal PPT template set includes 120 PowerPoint files. That adds up to a whopping 18,000 slides, with 20 different color schemes in light and dark versions. There are also 16 slides with icons you can use to customize your presentations. This template set is editable and animated. 6. Business Proposal   This template set includes a wide range of business proposal slides. Make your presentations more appealing with maps, infographics, vector images, and more. This set includes 393 slides and 23 color schemes. So, create a unique business proposal presentation with a couple of clicks. 7. Business Proposal - for PowerPoint Presentations   There are more than 100 different slides in this PowerPoint proposal template set. Change to one of the 10 color schemes to match your proposal to your company's branding. Maps and icons are included, and the template developer promises fast, free support. This is so much better than any free PowerPoint proposal template you might find online. 8. Pitch Deck Proposal   Change colors on this beautifully designed PowerPoint proposal template for business in a few clicks. The set includes maps, editable charts, graphs, and tables, and 1000 vector icons. There are 570+ slides, so you can create a wide range of business proposal presentations. 9. Business Proposal - PowerPoint Proposal Template.jpg) .jpg) .jpg) Looking for an attractive business project proposal template sample for PPT? This proposal template has a cool, modern design that'll make your presentation stand out. It's easy to add your own images to the built-in image placeholders. The template's simple to customize. 10. Business Proposal - Many Business Proposal Slides   This project proposal template set for PPT has everything you need to create a stunning business presentation. Edit the included graphs and charts and add your own data with a couple of clicks. It's got several included color schemes. It also includes:
The developer's available to create a color scheme especially for you if you want one that's a bit different. 11. Modern Proposal   This template set has a modern design that'll help you create stunning business proposals. It includes 16 color schemes. So, you can easily match your proposal to your branding. There are charts, graphs, maps and vector icons to help you create an appealing proposal. This template set includes 439 slides. 12. Project Proposal - PowerPoint Template   This minimalist PowerPoint proposal template includes everything you need for a business proposal. There are four files in different color schemes, as well as a file including world maps. Vector icons are also included. This project proposal presentation for PPT has got free PowerPoint proposal templates beat. 13. Corporate Proposal   This brightly colored business proposal presentation template is divided into several categories. It includes slides for timelines, infographics, illustrations, pricing tables, and much more. The 412 slides are easy to edit with drag and drop. Customize them even more with 1,000 vector icons. 14. Business Proposal PowerPoint Template   There are 10 color schemes, in light and dark variations, in this template set. It includes more than 250 slides to help you craft the ideal business proposal in PowerPoint presentation. The set includes animated and non-animated slide variations and is easy to customize. 15. Proposal PowerPoint Bundle   The Proposal PowerPoint Bundle has a modern design, with 20 color variants. There are light and dark variants of each theme. The set includes more than 6,000 slides, and 60 PowerPoint files. There are also five slides with thousands of icons to use in your business proposal presentations. 16. Business Proposal PowerPoint Template   This is another minimalist business proposal PowerPoint template. The set includes six color schemes. Besides the six PowerPoint files, there's another file with a world map. More than 800 vector icons are also included. 17. Business Proposal PowerPoint Template   This eye-catching proposal template has 10 themes, with 250 unique PowerPoint slides in each of them. Vector icons are also included. This template set is easy to customize, and the template developer offers free support. 18. StartUp Proposal.jpg) .jpg) .jpg) With 154 slides and eight color schemes, this business proposal PowerPoint template set has a lot to offer. Edit slides quickly and easily. Make them more appealing with maps, charts, graphs, and vector icons. You'll have a stunning presentation in a short time to wow your investors and partners. 19. Bennet - Proposal PowerPoint Template   A professional proposal presentation must look fresh and interesting to stand out. If you need a template that checks these boxes and more, try out Bennet. This proposal presentation PowerPoint sample will let you share data about your team and project. Every slide has modern and minimal design language. This template also includes animations. They'll help you create a narrative with your proposal presentation. You'll like how easy it is to create an eye-catching PowerPoint with Bennet. 20. Project Proposal PowerPoint Template   A simple and clean design makes this project proposal presentation for PPT stand out. This template has:
Introduce your team, project site, goals, and more with dedicated slides. If you ever get stuck while designing, this project presentation template comes with a useful help file to set you back on track. How to Customize PowerPoint PPT Proposal Templates QuicklyWhen you're making a business proposal in PowerPoint, time is money. Thankfully, by using a project proposal PowerPoint template, you can adapt it to your message in just a few quick steps. To learn how, let's use the Business Proposal Presentation template from Envato Elements. If you like, download it now and follow along.    Let's get started: 1. Match Your Message to a Slide LayoutWhen you're delivering a business proposal presentation, first impressions are key. That means you need to match your desired message with a slide layout designed for effective delivery. Begin by launching the proposal PPT template in PowerPoint. On the ribbon, find the View tab. From there, find the Slide Sorter menu option. Click on it. You'll see all the slides in the deck at once. It's the perfect way to find one that's right for you. To select a slide, click on its thumbnail and it'll be ready to edit.    2. Customize TextThis portfolio slide has several text boxes to insert your own titles, captions, and contact information. To customize one, highlight the text inside. Then just start typing. Repeat this process across the slide until you've filled in every field on your proposal template for PowerPoint. To remove text, click to select a text box and press Delete on your keyboard.    3. Customize FontsTo add even more flair, quickly customize font styles, sizes, and colors. Select any block of text, then navigate to the Font group on the Home tab. From there, change all those options with PowerPoint's drop-down menus.    4. Add Your Own ImagesThe three green rectangles are image placeholders. These are special areas of the slide built to hold your photos. To add photos of your own, simply drag and drop photos onto the image placeholders. PowerPoint will insert, scale, and size them automatically. It's that easy.    5. Customize Slide ColorsTo add a bit of contrast, mix up your color palette. Consider the logo in the lower right corner. It might stand out better in blue. To change it, click on the shape to select it. On the Home tab, choose Shape Format and then Shape Fill. A diverse, customized set of options will appear on the color-chooser. Click on the one you like, and the shape will fill automatically.    5 Quick Tips to Make Great PowerPoint Proposal PresentationsNeed to make your business project presentations even more powerful? Here are some quick tips to help you up your presentations game. 1. KISS Your SlidesNobody likes a cluttered slide, and they're hard to read, too. To get, and keep, your audience's attention, then apply KISS (keep it simple, sweetheart) to your slides. That means minimal text, with plenty of on-screen space.    2. Make Your Images PopWhen it comes to attracting your audience, a picture IS worth a thousand words, but only if it's a good picture. Say no to blurry images with unreadable text. Instead use high quality images to support your main points.    3. Enhance the Appeal With ChartsLooking at walls of text with complex data can be a snooze fest. Make everyone happier by using charts and graphs to highlight key figures in your presentation. These make the presentation more attractive and easier to understand.    4. Sprinkle It With ColorUsing a contrasting color is a great way to make key points visible. Highlight a word, a phrase, or even a whole point to grab your audience's eyeballs. Keep it consistent, though. If people know key stats are in red, they'll automatically pay attention to red text on your next slide.    5. Know Your TopicIf you're going to wow people with your presentation, there's no substitute for knowing your stuff. Yes, it's important for your slides to look good. But they're only part of the story. You also have to be ready to answer those questions that come out of left field. Prepare for questions and practice in advance so you're not caught unawares.    5 PowerPoint Business Proposal Slide Design Trends for 2021Your proposal presentation PowerPoint sample comes with a professional design. But if you want to take that look one step further, it's helpful to know the latest design trends. Instead of hunting around the web, just check out this list of five trends you can apply to your proposal presentation: 1. Slick AnimationsThe days of static presentations are far in the past. Excellent project proposal presentations in 2021 feature animations and transitions. Adding this design trend makes switching between topics and content smoother. It also helps build a story and structure.    2. Dark ModeDark mode has been making waves in user interface (UI) design recently. Many popular apps have adapted this UI trend. It's finally making its way into the presentation world. This design style is easy on the eye. Plus, it's fresh enough to still be intriguing to your audience. 3. Color GradientsGradients are a popular way to add pops of color to your proposal presentation in 2021. They allow you to create a smooth transition between two or more colors. If you're looking for a natural way to work in the colors of your brand, gradients are a nice solution. 4. Abstract ImageryMany proposal presentation PowerPoint samples are including abstract shapes and illustrations in 2021. These elements do a great job of complementing your content. They also serve the purpose of making your proposal presentation look more inviting.    5. Flat DesignThere's been a shift towards minimal aesthetics in the design world in 2021. That means that maximal 3D shapes, illustrations, and graphics are becoming a thing of the past. Use flat elements in your project presentation template for a truly modern aesthetic.    More PowerPoint Templates to Create Great Presentations EasilyYou've already seen top business proposal PowerPoint templates. But there are so many more design options. There's truly a template for every occasion. Many of these designs could work for proposal PowerPoints, too. Check out some of the top options below:
Where to Find the Best Project Proposal Presentations (Envato Elements vs. GraphicRiver)You've seen some excellent project proposal template PPT choices for your proposal presentation. But you've also seen that these options were split into two categories. There are templates from Envato Elements and ones from GraphicRiver. What's the difference between the two platforms? And which one is best for you to use? If you don't have the answers to these questions, let's dive into the benefits together: 1. Key Benefits of Envato ElementsTo put it simply, Envato Elements is an all-you-can-download creative asset library. A subscription grants you full access to download as much as you want, whenever you want. No caps, no extra fees. Just unbound creativity. You'll never run out of fonts, stock photos, or other digital assets with Envato Elements. Just download and use whatever you need to finish your projects. You can find the proposal presentation PowerPoint templates available on Envato Elements here:    2. Key Benefits of GraphicRiverUnlimited is great, but not everyone can make use of a massive library of assets. That's where GraphicRiver, part of Envato Market, comes into play. Each project proposal presentation is available for a single purchase. The a la carte service works the same for resume templates, Photoshop add-ons, and more. Have a look at the proposal presentation templates found on GraphicRiver today:    Which One Is Right for You?Now that you know the difference, it's time to think about your needs. If you need assets regularly for projects, I recommend Envato Elements. Many students, entrepreneurs, and businesses find like the all-you-can-download service. It's very useful for creating content. A subscription will let you design without limits. You can sign up for Envato Elements and get started today.    If you only need to download presentations or invitations every once in a while, GraphicRiver and Envato Market might be your best bet. You can just find what you'd like to use and make a single purchase with no fuss. Common PowerPoint Questions Answered (FAQ)You've been working with a proposal template for PowerPoint to help you craft your story. You might still have questions about how to get the most of PowerPoint so that you make the most of a project proposal template in PPT. Let's look at five questions that most beginners have when they start working with PowerPoint and offer solutions: 1. What Dimensions Should Your Project Proposal for PowerPoint Use?You turn on your presentation and your screen has black bars around the edges. What gives? This is caused by a mismatch between the slide size and the screen size. Luckily, it's solvable. This tip is great to use with a project proposal presentation in PPT so that you make the most of your screen real estate. Learn more with this link: 2. What's the Best Way to Present Data in Microsoft PowerPoint?Review the business proposal presentation PowerPoint samples from Envato Elements and GraphicRiver. You'll see that they've all got intuitively presented data. Don't build proposals in PowerPoint with number-heavy slides. Instead, embrace the proposal format PPT in charts and graphs with the help of our tutorial: 3. What's the Best Way to Save Time While Writing a Presentation?When you're writing your proposal in PowerPoint, time is always a crunch. While project proposal PowerPoint templates are a great head start, you also need resources to save time while writing. Use PowerPoint's outline function. To learn how to present a project proposal in PowerPoint, start here to structure your content. 4. What's the Easiest Way to Spice Up a Presentation?PowerPoint proposal examples are too often flat and boring. By adding a bit of animation to a project proposal PowerPoint template, you can reveal key details with motion. Animation is a balancing act. Use it in your proposal for PowerPoint, but don't get carried away. Learn how below: 5. Does PowerPoint Support Custom Fonts?Do you want to take your project proposal PowerPoint template to the next level? Customize your design with a custom, non-standard font, for example. Great news: PowerPoint supports this feature. Learn to add fonts to your proposal in PowerPoint: Learn More About PowerPointWant to learn more about using PowerPoint to create effective, attention-getting presentations? Then check out the articles below:
Get a Business Project Presentation Template TodayTemplates are a good way to save time on creating business proposals while benefiting from great design. Get beautifully-designed and full-featured PowerPoint templates for business project proposals on Envato Elements. Download as many templates as you want for one low price. Or check out the PowerPoint proposal templates on GraphicRiver to grab a single-use template. There are plenty of business proposal PowerPoint examples to choose from. Grab yours and start creating today. Editorial Note: This post has been updated with contributions from Andrew Childress and Nathan Umoh. Andrew is a freelance instructor for Envato Tuts+. Nathan is a staff writer for Envato Tuts+. |
| Posted: 29 May 2021 05:00 AM PDT    Planning to get a lettering tattoo with some cool words and wondering how to choose a tattoo font? Or maybe you want to know more about lettering tattoo styles? Today, we'll discover different lettering styles for your new tattoo and take a look at the best tattoo fonts available on Envato Elements.    Things to Consider Before Getting a Lettering TattooBefore we dive into a sea of different tattoo lettering styles, I would like to highlight some important nuances, which are associated with this type of tattoo. There are a lot of different reasons why you might like to get a lettering tattoo: it can be a great way to literally spell out a powerful message, to perpetuate the name of your loved one, to remember an important date, or maybe to keep a quote which you like right on your skin. No matter what exactly you want to tattoo, it's very important to check the spelling and grammar a few times. Yes, It sounds funny, but when it comes to lettering tattoos, this can be crucial!    The next thing to consider is the place on your body where your lettering will be tattooed. Popular places are the wrist, fingers, hands, neck, sternum, back, spine, chest, forearm, and shoulders. The bravest people love to make them even on the head or face. The thing you should decide is where exactly you want to get a tattoo. If you have a long quote, you should find a part of your body where there's enough place for it! Also, it can depend on the style of your tattoo—if an elegant script will not take a lot of space, brutal gothic letters will probably need some more space. So, which lettering tattoo styles exist? Different Tattoo Fonts and Lettering StylesThe right tattoo writing style will help you to emphasize the meaning of your lettering, and if you want to know how your future tattoo will look in different styles, tattoo fonts from Envato Elements can be a great tool for this purpose, as well as a useful reference/example for a tattooist to show which style you like. Now, I want to show you some of the best tattoo fonts, along with the styles, so you can easily decide which style will be better for you—or maybe for your next design project, as these fonts will work perfectly for this purpose as well.    Gothic Lettering Tattoo StyleGothic style is a type of script that was used in Western Europe in the Middle Ages. It features impressive, dark, and even dramatic letterforms with decorative elements. Nowadays, there are plenty of subtypes of this style, and a tattoo can be done in a "classical gothic style" or a grungy, dark style. Gothic calligraphy tattoo lettering can be a perfect choice for almost any area of your skin, and especially for the chest, neck, back, or hands.       Wondering how to choose a tattoo font? Just take a look at these stunning font examples, and you'll differently find the right one: LordishThis amazing blackletter font is elegant and brutal at the same time. It includes uppercase, lowercase, punctuation, and even international characters. It's suitable for almost any type of tattoo writing.    AnemouthAnother great example of a blackletter gothic font! This one can be great not only for your tattoos, but also for creating logos and CD covers for hardcore bands. Also, you will find a collection of vector illustrations as a bonus, which go really well with the font itself. So you can not only find out how your gothic tattoo will look, but which type of illustrations can be added to create a complex tattoo design.    Avestrava Tattoo FontIf you have a tattoo studio, you should take a look at this font, which is part of the Avestrava font family. It's suitable for creating a logo for your tattoo studio or for making promotions such as posters, flyers, business cards, etc. It's also good for making calligraphy tattoo lettering references for your tattooist, if you want something unique and stylish. 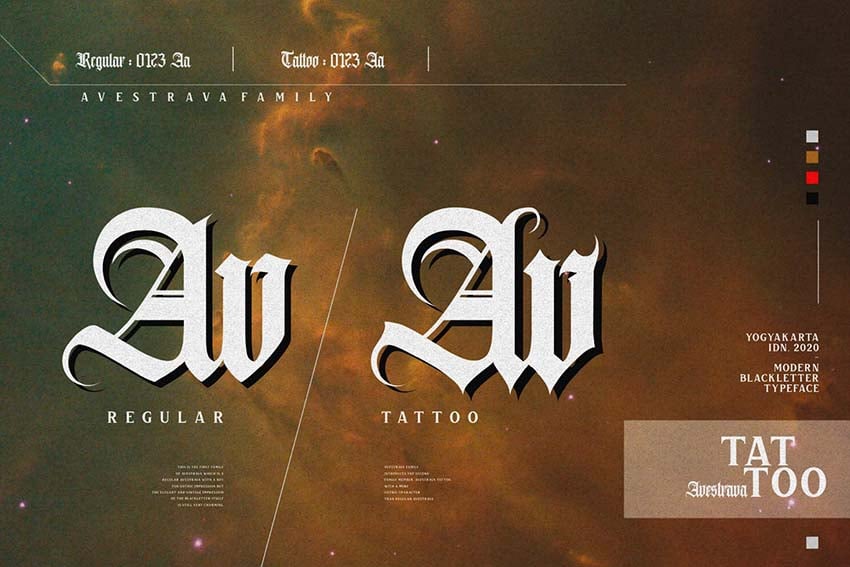   Cambridge: Bold Decorative Gothic FontIf you are looking for old English lettering tattoo fonts, we have this amazing handcrafted decorative font called Cambridge. Oh, I really love how it combines medieval dark aesthetics with a clean and neat design at the same time. You can use it anywhere from tattoos to creating branding on clothes and music albums.    Gangsta Typeface: Tattoo FontsThis stylish gothic/blackletter script tattoo lettering font is for people who love motion in their lettering design. Decorative swashes and bold letters are a perfect way to express yourself and to make your tattoo look more dynamic. Check this one out, and you won't regret it!    Cursive and Script Lettering Tattoo StyleAnother popular style of lettering tattoos is cursive or script. You probably remember how popular it was among actors and pop stars. Cursive tattoo lettering is a good choice if you want to write something important in an elegant way—for example, your favorite quote or a word which resonates with your feelings. This type of tattoo can be placed on any part of your body, but the most popular are the wrists, forearms, collarbones, and chest.          How do you pick a font for a tattoo if you like these thin, elegant swashes? Check out these amazing options: Raliscka Handwritten Script FontThis script tattoo lettering font has clean, fancy characters and a neat, modern look. It's a perfect choice for a little tattoo on your hand with a word which resonates with you. Besides that, this font can be easily used for creating social media posts, logos, and any other design purpose.    Xandria Script Font YHAmong different tattoo fonts and lettering, I especially love this one. The thin, elegant lines of this handwritten font will not leave you indifferent. Xandria comes in both OTF and TTF file formats and has multilingual features.    Berlinsa Script FontIf you like stylish and polished tattoo fonts, give this script a try! Clean, minimalistic, and made by hand, it can be a great option for creating a sketch of your future tattoo.    Lambresia: Elegant Script FontThis script tattoo lettering with a natural and stylish look offers a lot of different alternative glyphs, so you can create amazing handwritten-looking letters in a very simple way. And like any other scripts mentioned here, this one can be a great tool for creating invitations, branding, wedding designs, and much more!    Charlotta Handwritten ScriptLet's say you want something that's not as thin as our previous tattoo fonts. Charlotta is a great handwritten cursive font, which you can easily use for your next tattoo sketch. This font comes in lowercase, uppercase, punctuation, symbols, numbers, and everything you need to complete your tattoo design.    Old School Lettering Tattoo StyleYou probably already know this cool tattoo style, as it's pretty popular in the tattoo world. We can describe a traditional Western tattoo style as "old school". It's usually characterized by a limited choice of colors (red, green, yellow, and black), bold black outlines, and classical tattoo elements such as skulls, roses, anchors, and portraits. Old school calligraphy tattoo lettering can use bold letters with partial or full ink filling, or it might look like a thin handwritten font. Old school letters can be a part of a tattoo or a full tattoo.             You may be wondering how to pick a font for a tattoo in old-school style? We've got plenty of old school fonts: BRADWICK Sailor Tattoo FontThe sea theme is very popular among different tattoo lettering styles, but it's super popular in the old school style. This amazing font provides everything you need to create a perfect old school tattoo. Bold, partially filled letters with line elements will look great on your skin.    Strong West: Retro Tattoo FontThis cool handcrafted font could be a great choice for tattoos and logos or branding for your barbershop/merchandise. Strong West comes with uppercase, lowercase, numbers, and punctuation, so you will have everything you need. EL PIRATOS: Sailor Tattoo FontYarrr! If you're a fan of pirates and old-school-looking serif fonts, we have this amazing font with three different styles: Regular, Bold, and Black.    JackhamA classic tattoo font with great old school vibes! This font comes in two versions, clean and rough, so it can be useful for both tattoo sketches and creating design elements. As a bonus, you will also get amazing old school tattoo flower vector files.    Chicano Lettering Tattoo StyleAnother popular and complex style of lettering tattoos is the Chicano style. Usually, Chicano tattoos contain philosophical and/or religious meanings. We can see a lot of swashes and other decorative elements in this lettering style. Talking about the colors, gray and black are dominant. It can be tattooed almost on any part of the body: legs, hands, back, face, etc.          Let's take a look at Chicano tattoo fonts available at Envato Elements, as we have a great number of amazing and detailed fonts: Chicano Vol 02This font is a great example of the carefully handcrafted Chicano style, with its big swashes and decorative elements. It will look great on your back or any other part of your body, especially if you want to perpetuate the name of your city.    Black Angela Tattoo FontBlack Angela is a good tattoo font for almost any project. Dynamic, bold lines will give the right vibe, and you can easily use it for creating sketches, logotypes, merchandise, and more.    Maldito FontCheck out this stylish font called Maldito! Its stunning and unexpected shapes will catch the eye. Maldito includes both uppercase/lowercase and a large amount of punctuation and ligatures.    AlevattrosAnother Chicano-inspired font! This cursive script with its elegant and careful style will be a good addition to your collection of fonts. Try this out on a project that needs a chic and bold look!    Other Tattoo Lettering StylesWe've discovered the most popular styles of lettering tattoos, but in fact, there's a huge amount of other different tattoo fonts and lettering styles. Lettering tattoos can look like graffiti, be part of a Trash-Polka tattoo, or look like a typewriter font. It will also look different depending on the cultural features: hieroglyphs, Hebrew, runes, Sanskrit, Cyrillic lettering styles, and much more. There's a whole world of different, fascinating cultures and traditions, so don't be afraid to explore them!       Top 5 Tips for Letter or Font TattoosLet's summarize the most important things you should keep in mind when choosing a tattoo font:
ConclusionToday, we've discovered different tattoo lettering styles and beautiful fonts! Choosing tattoo styles and fonts can be tricky, but in most cases, you just should follow your tastes and find something that will be right for you. Don't be afraid to express yourself and decorate your body with anything you want—it's only you who can decide which style is better for you. If you want to learn even more about tattoos and fonts, check these articles and tutorials: |
| How to Use Video for Customer Support (FAQs, Tutorials, Intros, Testimonials) Posted: 28 May 2021 06:47 AM PDT In this article, we take a look at how to create and use video for customer support. How to Create Video for Customer Support PagesVideo is a great way to say a lot in a short, engaging package, and many business customers would rather watch a quick video to answer their question than to have to trawl through reams of FAQ text or get in touch via a helpline. Video saves you time too: if your customer can simply solve their own problem via a video it's easier for everyone. Here are the most common uses for customer-helping videos. Remember, even if it's very basic each video benefits from consistent and coherent brand presentation. If you want people to do something, have a clear and achievable call to action. We'll also show you a great template example for Adobe After Effects to fit each type of video. Templates are a fast and professional way to create high-quality customer support video, they're easy to use, and are easily customised to match your brand. 1. IntroductionsEvery customer service or support page can benefit from a brief introduction video outlining what help you can provide. As with most video, make sure you get to the point quickly and concisely. That said, it's great to introduce a little personality into your video if that's appropriate for your brand. People like to buy from a person or company they feel they know and trust and your intro is a great way to begin building that trust. Your intro video could explain what your business does and offers, or it might even be an introduction to those running it, if personal support is a part of your model. Kinetic Company – Great for IntroductionsA short intro video on the landing page of your documentartion or support pages is a nice way to say 'hello' to your customers or users and show them what kind of help you have to offer. This kinetic typography template for After Effects will fit every brand, just change the text and colours.    2. How-To or Tutorial VideosHow-to or tutorial videos are one of the top four categories on YouTube and you'll know yourself: if you need the answer to a question or problem, searching Google or YouTube is a common first step. If you're running a business, then you'll want to make sure that first step is straight towards your video. A 'how-to' could be a product or service demo, or a guide to how to become a member, general account set up and so on. How-to videos need a clear goal and focus on one 'problem,' demo or action. If you try to put in too much you'll over-complicate it and put off a customer or potential customer. With tutorials, it's usually best to keep the video direct and concise; don't stifle your personality, but get to the point. How To - Step by Step Guide – Great for Tutorials and Product DemosHighlight up to six steps of a product or demonstration with this handy template. You won't need any extra plugins and there's a video tutorial and written help file included if you get stuck.    3. Testimonials and ReviewsWhat better way to build trust with customers than to have others tell them how great you are! When we're looking to buy a product or service online it's almost a given that we'll now check out what other people thought, first. While on-site reviews are great, they're often limited to the place where the product or service is sold, so why not try making a video. If you're a business that trades in a physical location, it can also be useful to include beautiful shots of the town, city or area you cover. That way you can really bring home the message that you're local, and build trust. Keep your testimonial videos in the same style and tone as your business. If you have a brand with personality, great, use that to make your videos fun and with a feel of being unscripted. Whatever the tone of the video, try to keep things natural and credible. You don't necessarily need to script something to do this, think about 'chatting' to your client on camera and eliciting those genuine, natural responses you want without it feeling forced. Reviews And Testimonials Insta Pack – Great for TestimonialsA perfect template for showing potential customers that your current ones love you! 18 After Effects templates specially made for testimonials and reviews in vertical format, so they're social-media ready. 4. Frequently Asked Questions and TroubleshootingYou're about to get or already have a customer – that's great! – but there's something they need to know before making that next step. A lengthy online or phone wait to answer their question can be off-putting or even create a negative experience. You can avoid that by creating a video to help answer common questions or problems that your customers might encounter. If you choose to use a spokesperson/presenter, it's wise to include text as well, so that someone can easily scroll through the video to find the bit relevant to them. Studies have shown that people process information more efficiently when they're shown it visually rather than seeing text written down, so making a video will help your viewer to remember the information they sought out and also feel like they got the answers they were looking for. As with tutorial videos, keep FAQ short and directed, making clear which question it is you're answering and provide a simple solution. Try to keep FAQs of a similar nature to the same video, and create additional ones for other topics. If you try to cover everything in one video it might seem overwhelming for someone who just wants a quick answer. Plan and script your FAQ video before you shoot it so that you know exactly what you're covering and you're doing it in the most efficient way. Remember to give additional customer support options just in case you haven't quite solved an issue for someone – they need to be able to follow up with direct contact easily. Envato Templates Video Tutorial – Great for FAQ/TroubleshootingShow how to access something or how to troubleshoot a common issue with this template for After Effects. It's modular and designed to be clean and simple to make it easy for your customer to follow.    More Video Resources From EnvatoRead the Envato Video Marketing GuideBoost your video marketing skills with our comprehensive guide: You'll learn video marketing from start to finish. Download Free Motion Graphics Templates From MixkitCheck out Mixkit for free stock videos, free stock music, and free templates for Adobe Premiere Pro. Yes, free! Make a Motion Graphics Video Online With PlaceItPlaceIt is an online service with a video maker uses professionally-designed motion graphics templates. Envato Elements: Unlimited DownloadsEnvato Elements offers millions of stock items: photos, music, video clips, fonts, video project templates for After Effects, Premiere Pro, Final Cut Pro and Motion, and creative courses from Envato Tuts+, all with a single subscription. More Customer Support Help
Help With Your Videos
|
| You are subscribed to email updates from Envato Tuts+ Tutorials. To stop receiving these emails, you may unsubscribe now. | Email delivery powered by Google |
| Google, 1600 Amphitheatre Parkway, Mountain View, CA 94043, United States | |




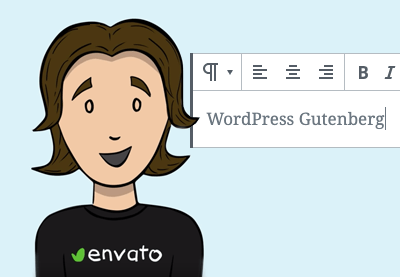











.jpg)
.jpg)
.jpg)
.jpg)




















































.png)
.png)






0 Comments