Envato Tuts+ Tutorials |
- 50 Free Title and Opener Templates for Premiere Pro (Text, Motion Graphics)
- 42 Best Bandana Mockup Templates (Including Pet, Gaiter, and Handkerchief Mockups)
- 100 Free Lightroom Presets and LUTs for Photography (and How to Use Them)
- How to Start a Presentation Strong and End Powerfully (Make an Impact in 2021)
- 20 Best Free Microsoft Word Bill of Sale Templates (Simple & Printable 2021)
- Build an HTML Email Template From Scratch
- A to Z of Affinity Publisher: Tips, Tricks, and Hacks
- Change the Featured Image Size in WordPress
- Change the Logo on Your WordPress Site
| 50 Free Title and Opener Templates for Premiere Pro (Text, Motion Graphics) Posted: 27 May 2021 08:30 AM PDT Who doesn't love a freebie? Well, how about a whole bunch of them! We know how important reliable resources are when you're on a budget, so we've put together the best free Premiere Pro title templates and opening effects to lend you a helping hand. Where To Find Top Premiere Pro Templates with Unlimited UseFree Premiere Pro templates are brilliant. But if the projects in the next sections below don't tick all your boxes, you can always check out our high-quality Premiere Pro templates from Envato Elements. In this premium marketplace you can download unlimited resources for a subscription. And, for a limited time, you can get one month of free downloads! Pick up as many Premiere Pro title templates and openers as you want, without paying a penny. And hey, while you're there, why not also download some stunning transitions, logo stings, and much more? It's all free for 30 days, with unlimited downloads.    To secure your free month of unlimited Premiere Pro downloads, click this special signup link, which will apply the coupon for you. Or you can enter this code as you register:
10 Best Title and Opener Premiere Pro Templates From Envato ElementsHere's a selection of some of the best Adobe Premiere title templates and Premiere Pro intro templates from Envato Elements: 1. Minimal Title Templates Premiere ProMinimalist Premiere Pro title templates are a must-have. This title template pack features 20 minimal titles with modern and sleek animations. This Premiere Pro title project is easy to use and you don't need any additional plugins. 2. 110 Title Animations Premiere Pro Title ProjectThis pack is consistently one of the top Adobe Premiere title templates. If you're always looking for complete Premiere Pro title templates, this bundle is for you. You'll get 100 animated titles (MOGRT) in Full HD. Everything is customizable, form color and size to position and speed. 3. Cinematic Trailer Title TemplateLooking for cinematic Premiere Pro title templates? This Premiere Pro title project features elegant and modern cinematic titles. This title template is easy to use and customize for your videos. 4. Clean Elegant Rotation Title 2Looking for simple Adobe Premiere title templates? A clean title sting with a corporate feel, Clean Elegant Rotation Title strips it back to basics to keep your message free from distractions.    5. Clean Flip Title - Premiere Pro Title ProjectEasy to customize and with everything linked to the control layer, Clean Flip Title couldn't be simpler. It's one of the top clean Adobe Premiere title templates. 6. Dynamic Upbeat OpenerAn upbeat and funky opener with an urban twist, this template for Adobe Premiere Pro will give your project a dynamic, modern feel. 7. Modern OpenerA high-energy opener, this Premiere Pro template is perfect as a trailer or slideshow on its own, or as the opener or title sequence as part of a larger project. 8. Inspiring Glitch OpenerGlitch effects in all their variations are so popular. Inspiring Glitch Opener is a great way to add a touch of stylish interference to your project's opening sequence.    9. Bold Rhythmic Premiere Pro Intro TemplateDo you like fast typography intro Premiere Pro templates? This dynamic Premiere Pro intro template features bold text animations. 10. Gaming Intro Template For Premiere ProIf you make gaming video, try a gaming-themed intro template for Premiere Pro. This features stylized video game controllers to reveal your logo. This intro template is great for streaming use, too. Horizontal, vertical and square versions are included. 3 Top Adobe Premiere Title Templates from Envato MarketIf you prefer to pay as you use, we have some options from Envato Market too! Here are some of our favorite title templates and openers. 1. Modern Openers Pack For Premiere ProIf you're looking for the best opener templates for Premiere, this pack is one of our best-selling and top-rated items. Modern Openers Pack comes with 28 different openers that you can use for fashion, sports, travel or any kind of content, thanks to its dynamic design. Don't hesitate to get this amazing pack! 2. Dynamic Minimalism - Essential Graphics Mogrt19 title animations for Premiere Pro will full text, color, and duration control. There's a link included to the free font used in the demonstration. This is one of the top fast typography intro Premiere Pro templates.    3. Motion TitlesA well-organized title and lower-thirds template set with universal expressions and easy customization. Use any fonts to complete your desired look.    Top Free Premiere Pro TemplatesThere are plenty of Premiere Pro title templates free downloads out there, but they're not all high quality. Here are some the best free Premiere Pro templates we've found from around the internet. Note, these projects are hosted by their creators and may not be available at all times. 1. Premiere Pro Title CollectionA collection of Premiere Pro title templates free, including three lower thirds, an end credit, and an empty title to set as your default. 2. Unfolding TitlesUnfolding Titles gives text or logos a cool, unfolding effect designed to add interest and elegance to your project. The Adobe Premiere Pro template free is simple, well-organized and comes in both 4k and full HD versions.    3. Dubstep Glitch TitlesWith just the right amount of Diggity, Dubstep Glitch Titles is a Premiere Pro template with 11 scenes and modules for you to edit. You won't need any plugins and it's fully customisable. 4. OpenerOpener is a clean, cinematic Premiere Pro intro template free. With smooth animation and a modern, simple design, it's a good addition to your project, and you won't need any plugins to use it. 5. Orange 83Orange 83 is a free pack of 5 modern and clean Premiere Pro title templates free. You don't need After Effects or a plugin to use these and they're easy to modify – if you get stuck, there's a video tutorial.
6. Clean and Modern TitlesFive Premiere Pro title templates free to instantly add modern titles to your video: just drag and drop your media and change text and colours to suit.
7. CINEMATIC Motion Graphics TitlesCinematic, dramatic… no it's not greased lightning, it's the Cinematic Motion Graphics Titles for Premiere Pro. Add a touch of movie magic to your project with this free download.
8. ManifestoManifesto has no other agenda other than to help you create static titles, title rolls and title crawls with impact.
9. Star TitlerOn a website just a click away is the Star Titler Adobe Premiere Pro template free. Import your own text, and easily control the duration blur, and scroll.
10. Free Premiere Pro Edit TemplateThis is a super simple Adobe Premiere Pro template free, perfect for creating quick and easy titles. Stop putting off that project and let someone else do the hard work for you!    11. Titles PackThe Titles Pack for Premiere Pro template contains nicely designed and animated title animations to use without the need for After Effects. Open it up, change the text, and you're done – with 10 different animations to choose from. 12. Free Cinematic Title Style LibraryTo help you make title design in Premiere Pro even faster, here is the Cinematic Title Style Library. Create sleek, minimal, cinematic style openers before you can say 'Hollywood.' Top Title and Opener Free Premiere Pro Templates From MixKitContinuing our huge list of freebies, the following free Premiere Pro templates are from MixKit, all free to use. 13. Three Line Framed TitleA framed title without a background, including bold letters on three lines with an outline font style. 14. Cool and Clean Minimal Design TitleA cool and clean, minimal design Premiere Pro title which has full screen coverage and appears from left and to right. 15. Rotating Letters TitleRotating text surrounds a headline block before exiting the frame – with a pop of colour! 16. Animated Cluster TitleA text delay animation across multiple taglines with dual-colour typography and animation. 17. Cube Glyph TitleA Premiere Pro template with glyph cube effect with space for text and subheadings. 18. Upwards Transition TitleA simple title block template which transitions upwards into the frame and includes a splash of colour.    19. Paragraph Title BlockAn animated paragraph of text comes in from the right. The template features a double header block, too. 20. Animated Splash TitleA funky splash effect transitioning in from the right, uncovering a heading. 21. Double Splash TitleWhen one splash animation just won't do… try two! Two splash animations uncover a double heading. 22. Rotate in Headline TitleSpinning animation title template for Premiere Pro, pivot point fade in with left-aligned fade out.    23. Kick Fall Headline TitleAn angled text intro, with text kick animation and shrink out effect. 24. Spinning Headline TitleThis free Premiere Pro template features a spiral text title with animated text. 25. Angled Headline TitleAngled text with outlined heading and a sub-heading. 26. Animated Circle TitleA bright circle, expands in and shrinks out to reveal your title, text, or brand. 27. Animated Box TitleA simple box graphic with a colourful gradient, containing a heading and sub-heading. 28. Line Overlay TitleAnimated lines with a heading, moving to create a rectangle outline. 29. Isometric titleA left-aligned isometric title template, perpendicular to the edge of a description text box. 30. Circular Glyph TitleA fun, free template with pulsing glyphs with a glitch effect. 31. Digital Arrows TitleA hypnotic arrow pattern with a glitch effect and text transition. 32. Glitch Heading TitleA free template with a single heading with a glitch effect transition into a single subheading. 33. Cool full Screen Title AnimationA full screen centred title animation inside with multi-colour circles and text moving in the background. 34. Color Gradient Full Screen TitleA title template that fills the screen with a colour gradient and centre-aligned description. It includes a button! 35. Full Screen Title and DescriptionFull screen, with a translucent dynamic title and description diagonally. 36. Luminescent Title and Circles With GradientAbstract luminescent circles and title, with a gradient colour overlay, subtitle, and description text. 37. Underwater Waves Texture TitleGradient colour features in this free Premiere Pro template, with textures in motion, surrounding a gradient title and subtitle. 38. Title and Description With Closing TransitionShaded title with the option for a text description below. 39. Full-screen Title With Dot BackgroundFull-screen title with two lines of text, one with a gradient color effect and one with an outline effect and a translucent dot background. 40. Framed Electric TitleAn animated, electric explosion reveals an outline framed title. A static electricity line goes through the title from left to right changing the color. 41. Stylish OpenerA bright and colorful Premiere Pro intro template free featuring multiple headlines, split transitions and overlays. 42. Ink and Water OpenerA liquid ink effect free Premiere Pro template with a wet-look transition between frames. It features bold text and a subtle color overlay. 43. Fragment Blur OpenerAn elegant Premiere Pro intro template free, with slow transitions and a fragmented blur effect. 44. Urban Grunge OpenerAn urban decay style title template, with fast transitions between frames and a grime overlay. 45. Creative Modern OpenerA fast, minimal opener featuring quick transitions and overlays, ending with a logo frame. 46. Floating Orbs OpenerAn animated liquid shape effect Premiere Pro intro template free with floating orbs and ending with a logo frame. 47. Split Frame OpenerInformative opener offering multiple text panels, lower-third style headings and a logo frame. 48. Urban Glitch OpenerA modern, free Premiere Pro opener with a glitch effect, quick transitions and a logo finish. 49. Kinetic Motion OpenerA fast-paced, kinetic text template with bold animated text and titles. 50. Animated Text OpenerA fast and bold Premiere Pro opener, which switches between solid backgrounds and video footage. More Resources From Envato to Help Make Great VideoMore Premiere Pro Templates to Check OutLooking for more templates? We've got you covered. Here are a few collections to get you started.
More Awesome Video Resources From EnvatoEnvato Video Marketing GuideBoost your video marketing skills with our guide. You'll learn video marketing from start to finish to improve your next production — and connect with customers. Free Video Assets From MixkitCheck out Mixkit for free stock videos, free stock music, and free templates for Adobe Premiere Pro. Make Motion Graphics Video Online With PlaceItPlaceIt is an online video maker with professionally-designed motion graphics templates; you can make videos quickly, right in your browser. Envato Elements: Unlimited Downloads   Envato Elements offers millions of stock items: photos, music, video clips, fonts, graphics templates of all sorts, video project templates for After Effects, Premiere Pro, Final Cut Pro and Motion, and creative courses from Envato Tuts+. All of this is included for a low monthly fee. Sign up now! Editorial Note: This post has been updated with contributions from Maria Villanueva. Maria is a staff writer with Envato Tuts+. |
| 42 Best Bandana Mockup Templates (Including Pet, Gaiter, and Handkerchief Mockups) Posted: 27 May 2021 08:00 AM PDT Want to showcase your latest designs on a bandana mockup to show a client, sell on Etsy, or show off on social media?    Check out these 42 coolest bandana mockup templates from Placeit. Unlimited Mockup Templates From PlaceitPlaceit is an affordable online design generator that provides design novices (as well as those with more experience) with high-quality logos, designs, videos, and mockups that they can customise online. You can design directly in your browser, without needing complicated software, and download in a matter of minutes.    Placeit is designed to suit a range of budgets. So if you regularly need logos, mockups, and various designs, you can sign up for a low monthly or yearly plan. This gives you access to unlimited downloads of any and all the digital assets available at Placeit. What's more, with its online design generators, Placeit is super easy to use. Let me show you how. Make a Bandana Mockup in 5 Simple Steps1. Go to Placeit.net and Search for Bandana Mockups   Review the bandana mockup templates available.    2. Select a Mockup   3. Upload Your Design4. Change the Bandana Colour   5. Download Your Design for a Small Fee   And that's how to make a bandana mockup in five easy steps. Now let's take a look at the 42 best bandana mockup templates to be found at Placeit.    42 Best Bandana Mockup TemplatesBandana Mockup of Woman With a Kerchief Wrapped Around Her Hair   See how your latest design would look on this terrific bandana mockup template. Uploading your design is as easy as one click. Mockup of a Man Pointing at His Bandana at a Studio   Who, me? Yes, you. Or rather your stunning bandana design. Show off your design with this memorable handkerchief mockup template. Pet Bandana Mockup Featuring a Dog   If you design specifically for pets, then you're going to need a pet bandana mockup that does justice to your design. You can't go wrong with this terrific mockup. Bandana Mockup Featuring a Dog Outside   One of the great things about Placeit is that it offers loads of variety, so if you love the pet bandana mockup above but want another angle, here it is. Pet Bandana Mockup of a White Dog   And for those who need a back shot, Placeit won't disappoint. Having professional pet mockups at your fingertips has never been easier. Gaiter Mockup With Woman   If you're looking specifically for a face and neck gaiter mockup, Placeit's got plenty for you, like this mockup showing a model wearing a gaiter that leaves only her eyes exposed. With this mockup, all eyes will be on your design. Mockup of a Man Covering His Face With a Bandana   And here's the male equivalent of the female gaiter mockup image above, with different design dimensions. Mockup of a Long-Haired Man Wearing a Neck Gaiter   The eyes have it with this bandana mockup. The eyes on your design that is, and that is exactly what matters. Isn't it? Mockup of a Young Woman Wearing a Neck Gaiter on the Street   Alternatively, you may be looking for a neck gaiter mockup that doesn't cover the face. For those times, Placeit offers a wide selection of templates. Neck Gaiter Mockup of a Smiling Woman   If the template above shows too much face, here are a few that are more focused on the neck, offering an even clearer view of your design. Mockup Featuring a Bearded Man Wearing a Tubular Bandana   Show your funny, political, and/or philosophical side with this tubular bandana mockup. And if this one doesn't quite rock your boat, how about the more angled version below. Tubular Bandana Mockup with Side View of Bearded Man   Your design will be front and centre in your viewer's mind when they see it showcased on this terrific tubular bandana mockup template. Tubular Bandana Mockup on a Coloured Surface   Of course, there are going to be times you need a gaiter mockup without a model. For those times, there is this mockup. What's great about this one is that you can change the background to any colour you need or you can leave it transparent so you can easily blend the image into your chosen background.    And, of course, here's another variation on the tubular bandana mockup. This one is standing upright, so you can see both the shape of the bandana and your design clearly. Bandana Mockup Template on Solid Coloured Background   Looking for the same idea above but for a kerchief mockup template? Here's a super mockup template that'll do the job. Upload your image and see how it looks on this terrific mockup. Handkerchief Mockup of a Young Woman   Create your own fashion brand bandana and handkerchief with this terrific handkerchief mockup, which features a young woman with a folded kerchief tied around her head looking intently at the camera. A great mockup for fashion brands. Handkerchief Mockup With Woman Looking Through a Glass Window   If you love the model but want to see other variations of the handkerchief mockup, check out this one with this model looking through a window directly at the viewer. Pet Bandana Mockup of a Sitting French Bulldog   How cute is this little French bulldog with her pet bandana mockup? It's a great way to focus attention on your design, and of course it's super easy to customise. Mockup of a Small Dog Wearing a Sublimated Bandana   Here's another pet mockup featuring a cute French bulldog, because really you can't have enough choice when it comes to cute dogs or terrific bandana mockup templates. Mockup of a Woman at a Studio With a Tubular Bandana on Her Head   Why reinvent the wheel by making your own template when you can use a Placeit bandana mockup like this one? You'll free up tons of time to focus on your own designs. Neck Gaiter Mockup of a Man Covering His Face   Create your own signature brand, and use this bandana mockup template to test how it would look. It's free to experiment on Placeit, so jump in and test your design on as many bandana and handkerchief mockups as you care to. Tubular Bandana Mockup Featuring a Man and a Woman   Sometimes, two is better than one. And with this two-for-one bandana mockup, you can showcase two different designs side by side or two variations of the same design. Mockup of a Man and a Woman Wearing Neck Gaiters   And just because Placeit believes in giving you as much variety as possible, here's a terrific two for one again that would be a perfect match for outdoor sports businesses. Mockup of a Folded Bandana by a Jumping Rope   There's nothing like a cool flat lay to show off your bandana design. Your mockup will be ready in seconds with just a few clicks using the Placeit online tool. Mockup of a Woman at a Studio Wearing a Tubular Bandana on Her Head   Use the online mockup generator to upload your design, and your mockup will be ready to download in a matter of seconds. Upload your image and see how it looks on this simple but effective mockup. Mockup of a Man Wearing a Tubular Bandana over His Head   If your designs are specifically for men, then this is a great alternative to the bandana mockup template above. Mockup of a Man with Long Hair Wearing a Tubular Bandana on His Head   And here's another bandana mockup angle for those who want a less head-on look. This mockup has the advantage of offering more design coverage as well. Neck Gaiter Mockup on a Flat Surface   This mockup of a tubular bandana on a flat surface is an excellent way to focus all the attention on your design. Remember, you can change the background colour to complement your design or leave it plain to integrate into the background of your choice. Neck Gaiter Mockup of a Young Woman Covering Her Face on the Street   This is a great urban-themed bandana mockup that would work for tons of brands used by city dwellers. Mockup of a Handkerchief Bandana   How about this handkerchief mockup for your design? Your design will be in full view, and you can change the background to any colour that suits you. Handkerchief Mockup of Woman With a Bandana Around Her Neck   There are so many ways to wear a handkerchief/bandana, and Placeit is determined to give you as many great choices as possible—starting with this one, with the bandana folded and worn around the throat. Handkerchief Mockup of a Woman Wearing a Bandana Around the Head   If you love the model and her pose, here's an alternative handkerchief mockup template. This time she is wearing the bandana around her head, with the area for your design clearly visible. Mockup of a Man Wearing a Bandana Around His Head   Well, as we said, there's more than one way to wear a bandana, and this model is also wearing his around his head but in a different way from the model above. A more sports leisure style, I'd say. Pet Bandana Mockup of Two Dogs   How sweet is this pet bandana mockup of two friends chilling in the park? Use the Placeit online tool to transfer your designs to this mockup in seconds. Pet Bandana Mockup of Two Dogs With Their Human   If you love the pet bandana mockup above, you'll love this one which includes the furry friends with their human. Neck Gaiter Mockup Featuring a Mannequin Head   Mannequins are a time-honoured way to show off designs without live human beings. So how about trying this series of five, which show bandana mockup templates from different angles. Side-View Neck Gaiter Mockup of a Mannequin   You can show the same design from multiple angles, like the template above and this one that shows the right and the left side of the mannequin. Neck Gaiter Mockup Featuring a Rendered Mannequin   Or maybe you prefer a half-turn angle for your bandana mockup design. Mockup of a Neck Gaiter on a Rendered Mannequin   Whichever bandana mockup template you choose, you can be guaranteed that your design will get full attention. Mockup of a Neck Gaiter Displayed on a Mannequin   You can change the background of each bandana mockup template to reflect your brand or taste or leave it blank to blend with the background of your choice. Bandana Mockup Template Featuring a Woman at a Diner   Channel the 1950s when you use this terrific template to showcase your gorgeous designs. Happily, with this handy Placeit online mockup generator, all you need to do is upload your design and your template is ready to download. Easy peasy. Bandana Mockup Template of a Man With Sunglasses   Let's finish up with the "bandana around the neck" look, this time worn by a guy. With just a few clicks of the mouse, you can upload your design and download this mockup to use as you please. Choose a Bandana Mockup Template TodayThat's it for our 42 best bandana mockups from Placeit. Head over to Placeit today to download your favourite. And if you want more information on mockups, check out these really helpful articles below:
|
| 100 Free Lightroom Presets and LUTs for Photography (and How to Use Them) Posted: 27 May 2021 07:52 AM PDT Lightroom presets: with one click, you can apply your favorite styles to any image. In this article we showcase top presets and Look-Up Tables (LUTs) from Envato Elemets, review some of the web's best free preset offerings, and look at how to create and use a Lightroom preset with your own photography. Where To Get Top Adobe Lightroom Presets with Unlimited UseIf you want professional-level presets, Envato Elements has popular Lightroom preset packs in every style. There are preset packs for everything from wedding Lightroom presets to Lightroom film presets. And the best? You'll get unlimited downloads of Lightroom presents with a subscription to Envato Elements, And you can now take advantage of a free month of unlimited downloads when you sign up using this special link. Download Lightroom presets, Photoshop actions, stock photos, video footage, and much more. It's everything you need to take your photography to the next level—completely free.    12 Top Lightroom Presets From Envato ElementsHere are just a handful of the Adobe Lightroom Presets available from Envato Elements. 1. 50 Dark City LUTs PackFilm-style Lightroom presets are very popular, and this pack of 50 Lightroom presets will give you an amazing cinematic looks. Ease-to-use LUTs need only a few clicks to apply    2. 10 Perfect Tones Lightroom PresetAre you a portrait or editorial photographer? Lightroom presets for portraits can make your workflow faster and more consistent. These ten Lightroom presets for mobile and desktop make it much easily get the perfect tone and balance for your images.    3. Outdoor Deluxe Edition Lightroom PresetsIf you're a travel photographer, or simply enjoy editing your outdoor shots, these Lightroom landscape presets are especially created for outdoor scenes. Get three Lightroom presets for mobile and three for desktop.    4. Wedding Tones Action & Lightroom PresetsIf you're a weeding photographer, you know wedding Lightroom presets make your work easier. This new wedding Lightroom presets pack is a great option. These Lightroom presets create a catchy and sharp look that stands out from the rest, giving you images with a unique style.    5. Monochrome Wedding Lightroom PresetsBlack-and-white wedding photography has a classic and elegant feeling. The easiest and best way to create black and wedding photos is with Lightroom presets, and these brand new Lightroom presets will help you create your own signature monochrome look in less time. There are two black and white presets for Lightroom on mobile and two for desktop Lightroom.    6. Lightroom Presets For PortraitsIf you're a portrait photographer, you've got to have the best Lightroom presets for portraits in your toolkit; this Lightroom presets pack is a great option. The Essential Beauty Portrait Collection includes 14 unique effects that add color and depth to your portraits. Don't hesitate to try these non-destructive Lightroom presets for portraits.    7. 100 Lightroom Film PresetsThis film presets pack is one of the most complete sets we've seen to give your photos a film look in a few clicks. This Lightroom preset bundle includes 100 desktop presets, 100 mobile presets, 100 Adobe Camera Raw presets and 100 universal LUTs.    8. 50 Light and Airy Lightroom Presets and LUTsThe light and airy Lightroom presets bundle is ideal for portrait, wedding and travel photography. You'll get 50 mobile presets, 50 classic Lightroom presets, 50 Adobe Camera Raw presets and Light and Airy LUTs.    9. Monocrom Lightroom Black and White PresetsThis Lightroom black and white presets package contains 16 premium effects that are perfect for photographers and graphic designers. They have all been created with precise calibration adjustments to bring your images to life using powerful tools and professional methods.    10. Editorial / Magazine Lightroom PresetsEditorial photography often has that high key, bright style to make it stand out. This package of presets helps you recreate that style. Add those presets to bring a publication-ready style to your images.    11. Night Photo Lightroom PresetsEver spend a night out capturing photos as blurry as your memories? These photos capture the spirit of night photography perfectly. Use the 20 styles for your late-night photography escapades.    12. PRO Lightroom Landscape PresetsFor photographers, half the fun of travel is capturing images on the trip. There's a certain style that brings travel photography to life, and these Lightroom landscape presets have that style. Use them to rapidly edit the countless images you shoot.    Didn't fin the Adobe Lightroom presets you were looking for in this selection? Don't worry. Be sure to browse Envato Elements' big library. We add new Lightroom presents regularly! How to Use Lightroom PresetsAs Lightroom's popularity has increased, so has the quality of presets to modify and enhance images. Because Lightroom is a "non-destructive" image editor, we can easily try out all types of presets and not change the original image file. This makes it easier than ever to experiment with applying effects to your photos. If you're new to Adobe Lightroom Presets, watch this quick tutorial about how to use Lightroom presets. How to Install Lightroom PresetsIf you've downloaded other presets, you will need to install them in Lightroom in order to use them. Here, you'll see how to install Lightroom presets. Often times, presets will come in packs in zip archives. The first step will be to extract the zip files to a folder on your computer. Keep Your Presets OrganizedAfter extracting the presets, the first thing that I like to do is right-click in the Preset panel and create a new folder for my downloaded presets. I like putting all of my custom presets in their own folder to keep things organized.  After we've created your folder for presets, all that we need to do is right-click the folder you created and then choose Import. A window will pop up to allow us to browse to the folder with the presets we downloaded. Point it to the folder of you want to install, and then select the presets to add to Lightroom. You can select multiple presets by holding shift and clicking to select a range of presets.    Click Import to confirm and that's all that there is to it! Your downloaded presets are now ready to use. How to Make a Preset in LightroomDon't worry if you don't know how to make a preset in Lightroom. Creating presets in Lightroom is a breeze! It takes just a few steps to create your own custom preset. The first step is to enter the Develop module by pressing "D" on the keyboard, or by clicking on Develop at top right.  Make Changes and AdjustmentsNext, use the settings on the panel on the right to apply some settings to an image. You can tweak exposure, adjust curves and black levels, and even apply custom color effects. Additional options such as lens corrections are also available. Develop options include all of the image tweaks you'll need to adjust your images to perfection. Now that you have applied some settings to the image, you've laid the groundwork laid to create a preset with. Any settings applied to the image are now slated to be added to the preset. Save Your PresetOn the left side, you'll see the panel that features presets. To create a new preset, all that you need to do is press the "+" button. Now, a new window appears that allows us to customize the settings to include in the preset. Each portion of the effects we applied can be either checked or unchecked to include within the preset.  After you press the "+", a list of options comes up. This window uses the settings you've applied to the active image as the basis for the new preset. Unchecking each individual option allows us to exclude that adjustment from the preset.    After choosing what parts of the edit that you want to include on the edit, make sure to give it a name and then press "Save." That's it! You now have presets, ready to apply to your images. Settings like exposure, white balance, and noise reduction typically aren't included in presets; it's better to adjust these on a case-by-case basis. Top Free Lightroom PresetsNot ready to pay for premium Adobe Lightroom presets? Check out the Lightroom presets free downloads from around the web. 1) WhiteSnow Free Lightroom Presets   2) Cross Processed Look   3) Trey Ratcliff's Lightroom Presets (pack of 7)   Email address required. 4) Color Cream Wash Free Lightroom Presets   Email address required. Included in pack of 5. 5) Float   6) Nicolesy Matte Free Lightroom Presets   Email address required. 7) Cinema Stock 1   8) Soft Pastel   9) Guava Jelly   Email address required. 10) TVK Free Lightroom Presets   11) Grainy Matte   12) Touch of Drama   Email address required. Included in pack of 5. 13) Drama Queen   14) Chic Vixen Free Lightroom Presets   15) BeArt HDR   Email address required. Included in pack of 20. 16) Vintage HDR   17) Favorite Film Free Lightroom Presets   18) Binnian   Requires email address. 19) Vintage Free Lightroom Presets   20) Cherry Blossom   Email address required. 21) Autumn Road   Facebook page like required. 22) Romantic Matte Free Lightroom Presets   Email address required. Included in pack of 20. 23) Soft Blue   24) Film-Inspired Preset   25) BeArt Kodak Free Lightroom Presets   Email address required. Included in pack of 20. 26) Free HDR III   27) Turquoise   28) B&W Romance   Included in pack of 5. 29) Film Landscape   30) Vintage Eye Candy   31) Silver Lining   Included in pack of 5. 32) Pink Velvet   33) BeArt Green Film Free Lightroom Presets   Email address required. Included in pack of 20. 34) Old Brownie   35) Vibrant Color   36) Boost   37) Summertime - HDR Time   Email address required. Included in pack of 12. 38) Soft Enhance   39) Zen Portrait Free Lightroom Presets   Email address required. 40) Somber HDR   Email address required. Included in pack of 20. 41) Fuji Film Portrait Style   42) Rustic Vintage   43) BeArt High Contrast   Email address required. Included in pack of 20. 44) Soft Matte   45) Pastel Haze Free Lightroom Presets   46) Shadow Crusher   47) Realistic HDR   48) Iceland Winter Edition   Pack of 10. Email address required. 49) Film Portrait   50) Soft Dreams   Email address required. Included in pack of 12. 51) Silky SnowOverlay   Email address required. 52) Vintage Landscapes   Pack of 10. Email address required. 53) Sweet Tea   Email address required. 54) Color Love Free Lightroom Presets   55) BeArt Old Cinema   Email address required. Included in pack of 20. 56) Graphic Tee   57) BeArt Dominic   Email address required. Included in pack of 20. 58) High Contrast B&W   59) Tempo Free Lightroom Presets   Email address required. Included in pack of 12. 60) Forest Colors   Pack of 10. Email address required. 61) Detailed Matte   62) Soft Newborn Free Lightroom Presets   63) BeArt BW Film   64) Warm B&W   65) Milky   66) Elegant Fade   67) August Sunset   68) Warmth Right Free Lightroom Presets   Email address required. Included in pack of 20. 69) Butterflies   Email address required. Included in pack of 12. 70) Zen Film 1   71) Beach Vintage   Included in pack of 4. 72) Clean Face Free Lightroom Presets   73) Sun Glare   Included in pack of 4. 74) Marshmallow Softness - Original   Included in pack of 4. 75) Instant Hipster - Amaro   Included in free pack of 6; download link is in sidebar. 76) Underwater Moments   77) Moody Free Lightroom Presets   Download link is in the sidebar. 78) Pop Portrait   79) Instant Hipster - Nashville   Included in free pack of 6; download link is in sidebar. 80) PG Vintage Free Lightroom Presets   81) Soft Wash   Email address required. Included in pack of 20. 82) Vintage Garden   83) Gobustan   Download link in the sidebar. 84) Amroco Free Lightroom Presets   85) Cheap B&W Film   86) Summer Memories   Email address required. Included in pack of 12. 87) Blue Enhance   88) Free Dragan Style Preset   Download link is in the description. 89) Wet Plate Chocolate Shadows   Email address required. Included in pack of 5. 90) Matte Film   Pack of 2. Download link is in the sidebar. 91) Marshmallow Softness - Vivid   Pack of 4. Download link is in the sidebar. 92) Zen Film B&W   93) Mysterious Preset   94) Horns Free Lightroom Presets   Download link is in the sidebar. 95) Light Leak   Download link is in the sidebar. 96) Purple Nature   97) Instant Hipster - Inkwell   Pack of 4. Download link is in the sidebar. 98) Junior Preset   Download link is in the sidebar. 99) Sepia Vintage   100) Instant B&W   Improve You Adobe Photoshop Lightroom SkillsIf you're interested in Lightroom presets, these tutorials will feed your preset habit:
What are your favorite Lightroom presets? Let me know in the comments. More Awesome Video Resources From EnvatoEnvato Video Marketing GuideBoost your video marketing skills with our guide. You'll learn video marketing from start to finish to improve your next production — and connect with customers. Free Video Assets From MixkitCheck out Mixkit for free stock videos, free stock music, and free templates for Adobe Premiere Pro. Make Motion Graphics Video Online With PlaceItPlaceIt is an online video maker with professionally-designed motion graphics templates; you can make videos quickly, right in your browser. Envato Elements: Unlimited Downloads   Envato Elements offers millions of stock items: photos, music, video clips, fonts, graphics templates of all sorts, video project templates for After Effects, Premiere Pro, Final Cut Pro and Motion, and creative courses from Envato Tuts+. All of this is included for a low monthly fee. Sign up now! |
| How to Start a Presentation Strong and End Powerfully (Make an Impact in 2021) Posted: 27 May 2021 06:35 AM PDT You can mess up any presentation, no matter how good, or useful, or well-researched your content may be. How? By delivering it without confidence. Opening a presentation confidently means you're off to a good start.    Imagine going up on stage, your shoulders hunched, head bowed. At the podium, you clear your throat and say: "Yeah. Hi. I'm Jake. (Laughs nervously.) Um… Is this on? So…" You notice the audience cringing in their seats. You wish you could just die! At the end of your presentation, you say: "So, yeah… I mean, that's what I think,… And, uh, yeah… Questions? Or, um…" You shrug, put your head down, hunch your shoulders, and shuffle off the stage. The audience gives you polite applause. All your research, prep, and hard work have gone to waste! But it doesn't have to be that way. Presentations need not give you the frights or turn your stomach into a knot. The secret is knowing how to start a presentation strong and end it powerfully. And that's exactly what we're going to look at today. You'll also feel more confident when you use professionally-designed slides like the ones from Envato Elements and GraphicRiver. Before jumping into this tutorial, check out our guide on how to beat anxiety during your presentation: Download the Guide to Making Great Presentations (Free eBook)Also, be sure to grab our free eBook: The Complete Guide to Making Great Presentations. It'll help you master the presentation process, from idea, through to writing, design, and delivering with impact.    Read on for presentation strategies and killer tips to grab and hold the attention of your audience. First up is how to start your presentation strong. Then, we'll dig into tips on commanding the middle. We'll finish with how to end a presentation powerfully—so that your points resonate with unforgettable surprise. How to Start a Presentation Strong by Leveraging UnpredictabilityStarting a presentation strong means being unpredictable. Research shows that when we know what to expect from a cue, we don't pay attention to what happens after the cue. But when we don't know what to expect, we pay more attention. That's why we love movies with a twist: the unpredictability engages us more deeply. How can you incorporate unpredictability at the start of a presentation? There are several ways to achieve this. The choice will depend on your topic, the circumstances, and your presentation style. The techniques below guide us on how to start a presentation strong. 1. Make a Bold ClaimEveryone knows the "I Have a Dream" speech of Martin Luther King, Jr.    The speech doesn't begin with "I have a dream." That's the climax. The speech starts like this: "I am happy to join with you today in what will go down in history as the greatest demonstration for freedom in the history of our nation." The above claim may seem "normal" to us today. We already know the events of history. But can you imagine what it must have been like hearing that claim on that very day? Bold, to say the least. Could anyone in the audience help but pay attention after that? If you're confident your presentation will make a measurable and immediate impact on your audience, don't save that claim for the end. State it at the beginning and state it with confidence. When your audience understands the gains, they can't help but pay attention to your every word. 2. Contradict ExpectationsLet's look at another way of how to start a PowerPoint presentation in an interesting way. Consider contradicting expectations. This is a classic application of the unpredictability principle. Start with a claim that contradicts what people expect. That will make them sit up and pay attention. Then use the attention you've earned to ease into your topic. Sir Ken Robinson does this marvelously in the most-watched Ted Talk of all time. Coming onto the stage after all the other speakers, Robinson says: "It's been great hasn't it? I've been blown away by the whole thing. In fact, I'm leaving." You can hear in the way the audience laughs that this statement catches them by surprise. And the speaker uses that surprise to lunge into the topic. Pamela Meyer achieves similar results through a slightly different technique. Meyer begins a presentation on how to spot a liar by accusing the audience of being liars themselves! "Okay, I don't want to alarm anybody in this room, but it's just come to my attention that the person to your right is a liar! Also the person to your left is a liar." The audience laughs. They weren't expecting to be called liars. But the contrarian claim isn't off-putting; it's captivating. "Why are we all liars?" they want to know, and now they're paying attention. 3. Stimulate CuriosityOne of the most powerful ways to start a presentation is to stimulate curiosity. The human brain relishes curiosity. In fact, research has shown that curiosity prepares the brain for better learning. And that's good news for your presentation. Why? Because once our curiosity is piqued, we want to know the answer. We must solve the puzzle. So, we pay attention looking for the right clues. It's simply the way we were built to think and operate. So how can you stimulate curiosity at the beginning of your presentation? You could announce that you've got a secret to confess, like Dan Pink does in a famous Ted Talk: "I need to make a confession, at the outset here. A little over 20 years ago, I did something that I regret. Something that I am not particularly proud of. Something that in many ways I wished no one would ever know, but that here I feel kind of obliged to reveal. In the late 1980s, in a moment of youthful indiscretion, I went to law school." The announcement of this confession piques our curiosity. What's the secret? And the contents of the confession heighten it. Why is going to law school such an embarrassing confession? We must solve this puzzle! And so, there's no option but to pay close attention to every word to find out! 4. Ask QuestionsA simple yet effective approach to start a presentation that grips attention is to ask a question. Few things are more unexpected than a speaker beginning a presentation with questions. Isn't the speaker supposed to be answering our questions? But these questions are rhetorical. They're not meant to be answered with a simple yes or no. They intend rather, to plant the seed of an idea into our heads. The speaker can then focus our attention on that idea throughout the presentation. Simon Sinek does this in a talk on how great leaders inspire action. Sinek begins by asking the audience: "How do you explain when things don't go as we assumed? Or better, how do you explain when others are able to achieve things that seem to defy all of the assumptions? For example, why is Apple so innovative? [...] Why is it that Martin Luther King led the civil rights movement?" By this point, we're all sitting there scratching our chins going: "Huh, how do they do that?" So, we perk our ears and pay attention. 5. Spin a Surprising StoryOne of the most gripping ways of start a presentation is to tell a compelling story, especially one that surprises. Stories are not just an entrainment mechanism. They're a survival mechanism humans have developed and refined over thousands of years. That means as humans, we're naturally wired to pay attention to stories. And one of the best ways to start your presentation strong is by telling a story. This can be a story about something that happened to you. Or something you heard about. Either way, it should relate to your topic and why you're giving your presentation. That's how Brené Brown opens a now-famous Ted Talk about vulnerability. Brown relates the funny story of working with an event planner who didn't know how to classify Brown for an event. Turns out, Brown didn't know, either! Should Brown be called a researcher (which sounds boring) or a storyteller (which sounded something like a magic pixie to Brené Brown at the time)? In the end, Brown calls herself a researcher-storyteller. The story delights and intrigues: What's a researcher-storyteller? And how does research tell a story? We pay attention to find out. How to Hold the Middle Together With Pauses and VisualsBefore we get to how to end a presentation powerfully, we should mention a few strategies about holding the audience's attention through the middle of your presentation. If you've watched even a few minutes of the presentations mentioned above, you'll have noticed two things: pauses and visuals. 1. Pause for EffectGood speakers know how and when to pause. After you've made a big claim, pause. Give the audience a few seconds to take in what you said. Same if you're adding a touch of humor, somewhere. Pause. Let the audience laugh and relax momentarily without missing anything important. After concluding a section and before moving on to the next point, pause. If you rush through your presentation, the audience will feel lost. They'll stop paying attention. For an in-depth view of how to write the main body of your presentation, read the following tutorial: 2. Aid the Flow With VisualsEven the best Ted Talk presenters who seem to have a natural way with words, use PowerPoint presentations. Why is that? Because visuals help us grasp an idea and understand the point better. By engaging our eyes and our ears, visuals help direct all our attention to the presentation. This eliminates the possibility of getting distracted by something else. The right PowerPoint presentation can also guide your audience through the various sections of your speech. As a result, they won't feel lost or confused. To learn how to create a persuasive PowerPoint presentation, have a look at the article below: The easiest way to create an impressive PowerPoint presentation is to begin with creative slide templates from Envato Elements. All the templates are fully customizable, from the fonts and colors to the special effects.    What's more, your Elements subscription gives you unlimited downloads of PowerPoint templates. You also get everything else you need for a powerful presentation: fonts, photos, videos, icons, and music tracks. You get all that for one low price. Envato's GraphicRiver allows you to download PowerPoint templates one-at-a-time. It's a good choice if you're looking for a pay-as-you-go template solution. Check out the amazing pay-per-use PowerPoint templates on GraphicRiver, with one of our most popular PPT designs (Marketofy) shown here:    You can find more great PPT design options in our Ultimate Guide to the Best PowerPoint Template, or browse through the article below: How to Customize a Premium Presentation Template in PowerPointNo matter what's the topic of your presentation, one thing is certain. You're going to need a stellar slide deck to complement your presentation and captivate your audience. Here's how you can quickly customize a premium PPT template in five easy steps. For the purposes of this tutorial, I'll be using the Soaring template from Envato Elements.    1. Design Your CoverThe first thing you should do to customize your presentation is to design your cover. The template already comes with a stunning full background image. So, all you've got to do is replace the photo with your own and then change the title of your presentation.    To change the photo, right-click on it and select Change Picture > From File. Locate the image you want to use and select it to use it. Then, double-click the title to enter the title of your presentation. 2. Add Your Content   Next, add the content of your presentation onto the slide. Simply, double-click the text on the slide you're currently working on, press CTRL+A to select it all, and delete it. You can then paste in or type in your text. 3. Replace Images   To change out the images used on the slides, right-click on the image. Select Change Picture > From File. Then, select a picture from your computer and press Insert. 4. Add Break Slides   To add break slides to signify that the next point is coming, you can simply duplicate the title slide. Right-click on the first slide and select Duplicate. Then, drag it down to the correct position using the sidebar on the left. 5. Customize Your Styles   The last step is to customize the slides. You can change colors as well as the fonts. To customize fonts, simply select all the text and then select a different font from the drop-down menu. To change colors, right-click on a colored area and select Format Shape. Then, choose a different color under the Fill tool. From there you can figure out how to end a presentation effectively. Top 5 Premium PPT Presentation Templates From Envato Elements For 2021As mentioned earlier, Envato Elements is the best place to find modern, premium PowerPoint templates for all your presentation needs. Here are the top five PowerPoint presentation templates that you can access with your subscription: 1. Nicola PowerPoint Presentation   The Nicola PowerPoint presentation has an elegant design. It's suitable for all kinds of business or portfolio presentations. The template comes with a lot of visual slides and plenty of elements such as infographics, charts, and more. You'll get more than 30 slides based on master slides. All the slides have been designed in full HD resolution and are easy to customize. 2. Balance PowerPoint Template   If you're looking for a minimal and clean PowerPoint template, consider Balance. This template would work well for any type of presentation thanks to its minimal design. The template includes more than 145 slides and several color themes to choose from. The template was designed in full HD resolution. It comes with fully editable vector shapes. 3. Navajo PowerPoint Template   The Navajo PowerPoint template has a clean and corporate design. It's a perfect choice for business presentations as well as pitch decks. The template includes vector shapes and maps as well as charts, graphs, and other visual elements. It comes with 50+ slides including a gallery and portfolio slide. 4. Clean Business Presentation   As the name suggests, this PowerPoint template has a clean and modern design. It can be used for any type of presentation. The template comes with 50 slides designed in full HD resolution. It also includes image placeholders for easy editing. 5. Parana PowerPoint Template   The Parana template is a creative minimal PowerPoint template. It would work well for a portfolio or a lookbook presentation. It comes with 100+ unique slides based on master slides. This template comes in widescreen and standard screen resolution. How to End a Presentation Powerfully by Being MemorableRemember our example at the beginning? Where the speaker ends their speech mumbling, "yeah, so… like… that's it…" and other such incoherencies? That's no way to end your killer presentation! Or you'll end up killing all the hard work you did in your opening and throughout the main body. Instead, you should end your presentation in a powerful way that the audience will remember long after you leave the stage. Again, there are many ways to learn how to end a presentation that are effective. You should choose the one that best fits your presentation and personal style. If you like these tips, you'll find even more PowerPoint tips here:
1. Call the Audience to ActionIf you want to compel your audience to action, you need to take initiative with your closing and the end of the presentation Don't leave your audience sitting there wondering what to do with all the wonderful information you've given them. Tell them exactly what to do with it and how they'll benefit from it with a clear and direct call to action. For inspiration, watch how Brené Brown does this in the speech (starting at 19:01). Once Brown tells the audience: "There's another way, and I'll leave you with this." And Brown then goes on to explain exactly how the audience can apply the principles of vulnerability to their work and everyday lives. For more ideas on how to inspire your audience to action, check out the following article: 2. Paint a Vision of the FutureWhat will happen if the audience follows the advice or plan of your presentation? Whether your presentation aims to change your entire community or benefit your customer's business, one way how to end a presentation is to paint a vision of that future with your closing words. When your audience sees that visions in their mind, they'll remember it. More than that, they'll start to believe it as a possibility. That's how Martin Luther King, Jr. finishes the legendary "I have a dream" speech. King imagines the day when: "...all of God's children, black men and white men, Jews and Gentiles, Protestants and Catholics, will be able to join hands and sing in the words of the old Negro spiritual:Free at last! Free at last! Thank God Almighty, we are free at last!" But your speech doesn't have to change the history of the world to end with a vision. For a different example, listen to how Dan Pink ends the speech (from 17:17 forward) on the vision of strengthening businesses and changing the world. And looking to opening and closing presentation examples for further guidance. 3. Use a Contrarian ExampleHere's a great example of how to end a presentation dynamically. Sir Ken Robinson moves into the ending crescendo of the Ted Talk with a bleak quote by the American virologist Jonas Salk (starting at 18:13): "If all the insects were to disappear from the earth, within 50 years all life on earth would end. If all human beings were to disappear from the earth, all forms of life would flourish." Robinson then goes on to tell the audience that the virologist is right. This contrarian quote goes against our expectations of the human species as a positive force on earth. So, we pay attention. Will we really destroy the earth? No, Sir Ken Robinson goes on to say, but only if we learn to use our imagination and creativity in a positive and constructive way. And then Robinson goes on to recapitulate the main advice about reforming education. The contrarian example shakes us out of our comfort zone about the positive impact we've got in the world. It makes for a powerful ending that we're sure to remember long after the presentation is over. Read this article and dive deeper into how to end your presentation: Start and End Your Presentation With a Bang!Your presentation can only be successful if you capture your audience's attention. The best way to do that is, to begin with a bang. Make a bold statement, contradict their expectations, and stimulate their curiosity. Ask a rhetorical question or spin a fascinating story. In other words, do something that will intrigue them into finding out what exactly you've got to say. As for how to end a presentation? It should end also, with a bang. Don't just leave your thoughts trail off. Call the audience to action and paint a vision of what the future will look like based on your suggestions. Startle them into awareness by using a contrarian example. Whatever you do, make sure you leave a memorable impression when you walk out the room. If you're currently working on a presentation, think carefully about how you can start your presentation strong and end it powerfully. What example, quote, claim, or story will you use to capture your audience's attention? Learn More About Making Great PresentationsDownload The Complete Guide to Making Great Presentations eBook now for FREE with a subscription to the Tuts+ Business Newsletter. Get your ideas formed into a powerful presentation that will move your audience!    Remember to Hold Attention With Great VisualsThe beginning and end of a presentation are incredibly important, but so too is the middle—which makes up the bulk of your presentation. You don't want to neglect it. You'll have more confidence in your presentation when you know you've got a riveting slideshow, made possible with one of thousands of PowerPoint templates in Envato Elements. Remember, with an Elements subscription, you get unlimited downloads of slideshow templates as well as stock photos, fonts, icons, infographics, and so much more. If you prefer to pay as you go, then browse through our best-selling PowerPoint templates in GraphicRiver. With the vast selection available, you're sure to find one with a powerful design that you can customize quickly. Also, you can find more awesome PPTs in our Ultimate Guide to the Best PowerPoint Template. It includes many PowerPoint options and tutorials to help you get started fast. Editorial Note: This post was originally published in 2016. It's been comprehensively revised to make current, accurate, and up to date by our staff—with special help from Lexi Rodrigo and Brenda Barron. |
| 20 Best Free Microsoft Word Bill of Sale Templates (Simple & Printable 2021) Posted: 27 May 2021 05:55 AM PDT Are you downsizing or upgrading by selling an old valuable item? A printable bill of sale in Word template is a must-have to complete this transaction. Whether you're a small business owner or an individual, a general bill of sale is needed!    The bill of sale is generally the seller's responsibility, as it can function as a receipt. But it's not wrong for the buyer to take on the task of providing this document as it serves to their benefit as proof of ownership. Plus, this document is legally binding (when signed by both parties) and is helpful in a dispute. Are you looking for a professional Microsoft Word template to create a bill of sale? Envato Elements is the best place to start that search. But suppose you need to download premium MS Word templates one at a time. In that case, GraphicRiver also has loads of options for you. Here's a tip: Find a professional stationary pack that's got loads of useful templates. Then, from the pack, pick a template that best suits your needs. It could be a letterhead, an invoice, an estimate or even a receipt template. Next, edit the template's content according to the information you need for a bill of sale. And print! Find the Best Microsoft Word Bill of Sale Templates on Envato Elements for 2021 (Unlimited Use)Find the best Microsoft Word templates (suitable for a bill of sale) from Envato Elements. Premium templates like letterheads, invoices, receipts, or estimates make your business look professional and trustworthy. Use any one of these templates as a bill of sale with a few quick edits. As an Envato Elements subscriber, you'll have access to an all-you-can-download digital library of creative files. All for a low monthly fee.    Get professional digital assets like:
We'll also explore top Microsoft Word document templates from GraphicRiver in the following section. GraphicRiver works on a pay-per-download model. This works best for those who need to test out premium files before signing up to Envato Elements. 5 Best Premium Microsoft Word Bill of Sale Templates for 2021 (Envato Elements & GraphicRiver)Here are five top premium Microsoft Word templates from Envato Elements and GraphicRiver. Use any of these templates to create a professional bill of sale document. They're perfect for personal business use: 1. Estimate - Premium Microsoft Word Template   Modern, simple, and clean! This template is perfect if you need to send a potential buyer an official estimate before purchase. Then, once the purchase value is agreed upon, use this same template to create a bill of sale. 2. Invoice - Premium MS Word Template   This template comes in two color variations: green and orange. Turn this well-designed template into a clean bill of sale. All you've got to do is include the buyer's details, terms, and a signature section for both parties. 3. Letterhead - Microsoft Word Template   This template is compatible with Photoshop, Illustrator, and Microsoft Word. Use this letterhead template for any professional documents, including bill of sale forms. A bill of sale on your letterhead will look a lot more professional compared to a blank bill of sale form. 4. Gstudio Invoice, Receipt, and Letter Template   Get your hands on three necessary templates for any business. Then, turn any one of these templates into your business bill of sale. It helps protect both yourself and the buyer. Plus, it's a professional way of selling any items under your business. 5. Invoice and Terms - MS Word Templates   This is a modern template in shades of gray. It comes with an invoice template and a terms letter template. Edit either one of these templates to create a professional bill of sale form. 20 Top Free (Simple & Printable) Microsoft Word Bill of Sale Templates to Download (2021)Have you always wanted to try out premium? Here's your chance! Envato offers some monthly premium freebies for anyone who needs to test out premium creative files. You may not find a printable general bill of sale template in Word all the time among these free downloads. But it's worth checking. Here's the offer:
Let's check out 20 free bill of sale templates in Word doc (sample content and forms) that are accessible to anyone on the web: 1. Standard - Free Motor Vehicle Bill of Sale Template WordThis is a template provided by Microsoft. It's to document a transaction between a buyer and seller of a vehicle. 2. Transfer - Free Bill of Sale Template Word DocThis template comes with the text you'll need on a basic vehicle bill of sale form. 3. Blue - Free Printable General Bill of Sale Template WordThis document is more like a form when there's more than one purchase.    4. Blank - Free Simple Bill of Sale Word TemplateThis basic form comes in a Microsoft Word format. It's also called a sale bill. 5. With Witness- Free Boat Bill of Sale Word TemplateGet straight to the point with this template. Use this boat bill of sale in Word template to document all necessary details needed for a boat purchase. 6. Table - Free Car Bill of Sale Template Word DocThis template comes in blue. Fonts are either in white or black. List down contact details, car information, and simple terms of agreement with this car bill of sale template in Word doc. 7. Mobile Home - Free Simple Bill of Sale Word TemplateMobile homes are on the rise these days. If you're getting one, here's a free bill of sale template Word form for some inspiration. 8. ATV - Free All-Terrain Vehicle Bill of Sale Template Word DocThis document is more like a form that you can print out and fill up in pen.    9. Trainer - Free Auto Bill of Sale Template WordThis printable bill of sale in Word template requires two witnesses' signatures to validate the transfer. 10. Trade-in - Free Motor Vehicle Bill of Sale Template WordThere are two payment methods in this form. A buyer can pay only in cash or can make a partial payment by trading another vehicle. 11. Blank - Free Printable General Bill of Sale Template Word DocThis document acts more like a form that you can print and fill up. The terms are straightforward. 12. Auto - Free Car Bill of Sale Template WordThis vehicle bill of sale template in Word helps you note all necessary contact details, car information, and simple terms of transfer. 13. Boat, Motor, and Trailer - Free Boat Bill of Sale Word TemplateFor times a boat purchase includes the motor and trailer for transportation, this boat bill of sale in Word template form comes in handy.    14. Texas - Free Auto Bill of Sale Template WordUse this printable bill of sale in Word template for any vehicle transfer. It can double up as a receipt as well. 15. Florida - Personal Property and Vehicle Bill of Sale Template WordThis is the official notice of sale form used in Florida. It gives a good idea of what information you need for a transaction like this. 16. Wordy - Free Car Bill of Sale Template in WordThere's a lot of text in this template. Delete any unnecessary text to keep it simple. 17. Vehicle - Free Auto Bill of Sale Template WordThis form needs to be filled up and signed in front of a notary to make it official. 18. Form - Free Printable General Bill of Sale Template WordThis simple document only needs the seller's signature.    19. Automobile - Free Auto Bill of Sale Template WordThe terms on this document are extensive. It's a two to three-page record. 20. Special Warranty - Free Printable Bill of Sale Word TemplateThis document mentions a unique warranty for the item in question. 5 Quick Tips To Make a Professional Bill of Sale in Word 2021There are a few things to keep in mind while creating a professional bill of sale. These tips will help you include the correct information and protect yourself (as a buyer or seller). Let's get started: 1. Local RegulationsWhat are the country or state level requirements for the sale of a property? Here are a few questions to ask before preparing your own bill of sale:
2. Use a Premium Pre-Built Microsoft Word TemplateUse a premium MS Word template and include your bill of sale content. If you're a small business, you can use your existing premium letterhead design. But if you don't have this, you can get a stationary pack quite quickly from Envato Elements or GraphicRiver.    A premium MS Word letterhead template has all the design elements taken care of. Include your logo, contact details, and purchase information in minutes. Your final product will be nothing short of impressive and professional. 3. Add a Table (or Two)   When creating a simple bill of sale, keep things concise. First, include all the contact information and property details in separate tables. Then, break the terms up into bullet points that are easy to read and understand. Your buyer will appreciate these steps to simplify the document. 4. Include Important DetailsHere's a list of basic information that needs to go into a standard bill of sale:
5. Copies of Bill of Sale   Create a min of two copies of this document: one for you and the other for the buyer. If there are witnesses you can also provide each of them with a copy, but this isn't a must. Make sure all necessary signatures are on every document. It's always the easiest to get this done on the spot during the transfer as it gives all parties involved peace of mind. Discover More Top Microsoft Word Template DesignsAre you in need of more Microsoft Word template designs? Check out these articles below for inspiration. There are some excellent options for you to pick from!
Learn More About Making Great Word Documents in 2021Pin the Microsoft Word Beginner Tutorial Guide to your browser. It comes in handy if you're a beginner trying to make the best of MS Word. It's got tons of bite-sized tutorials addressing various MS Word questions you may have. Here are three sample tutorials:
Get a Premium Microsoft Word Bill of Sale Template Today!There are many free bill of sale templates for Word found on the internet. But they're primarily blank forms or letters that aren't professionally designed. And their focus is more on the content itself. Do you have your content and need a professional, simple bill of sale for a Word template? Check out the option on Envato Elements. An Envato Elements subscription allows you to access millions of professional creative files. Easily download a Microsoft Word template and use it as a bill of sale. Are you looking to try out premium MS Word templates before signing up for Envato Elements? GraphicRiver has a pay-per-download model that allows you to pick and download any template of your choice; one-at-a-time. Get a premium simple bill of sale for Word template from Envato Elements or GraphicRiver today. Subscribe and download one now! |
| Build an HTML Email Template From Scratch Posted: 27 May 2021 12:46 AM PDT   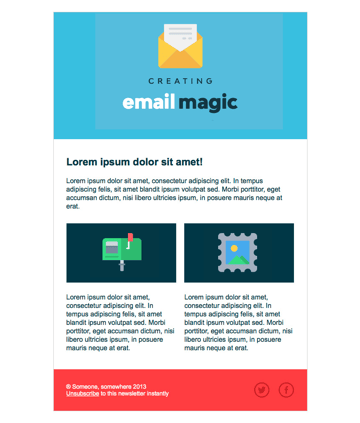 The best way to understand any process is to carry it out yourself, from the ground up. Today, we're going to do just that with email design, by building a simple HTML email template from scratch. "The sooner you stop fighting the quirks of email, the sooner you can use them to your advantage." – Caity G. O'Connor Popular HTML Email Templates on Envato ElementsIf you're looking for a ready-made, professional solution, grab one of our popular HTML email templates on Envato Elements. We have hundreds of responsive options all included with your Elements membership, with easy-to-customize features to get you started.    Get 1 Month Free!For a limited time, your first month on Envato Elements is free. So you can spend 30 days downloading as many email templates as you want, without paying a cent. Plus you can download stock images, fonts, graphics, and other professional design resources to make your mail newsletters look awesome. You only pay if you decide to continue past the first month.    To make sure you get your 30-day free trial, you'll need to sign up using this special link or enter the following code on the sign-up page:
Not what you're looking for? No problem, this tutorial will teach you how to build your own! The HTML Email Template We're BuildingHere's the HTML email we'll be building, feel free to fork the pen and use it yourself. Bear in mind that when we're viewing this template through a web browser we're much less likely to run into problems than with email clients. 1. Begin Your HTML Email DocumentTo begin with, it's worth mentioning where I pulled some of the resources from.
Now, as we discussed in the previous tutorial, you'll need to begin your HTML email template with an HTML doctype, and the correct language for your subscribers. In this case we are going to use the HTML5 doctype, set our language to English with <!DOCTYPE html> <html lang="en" xmlns="http://www.w3.org/1999/xhtml" xmlns:o="urn:schemas-microsoft-com:office:office"> <head> <meta charset="UTF-8"> <meta name="viewport" content="width=device-width,initial-scale=1"> <meta name="x-apple-disable-message-reformatting"> <title></title> <!--[if mso]> <noscript> <xml> <o:OfficeDocumentSettings> <o:PixelsPerInch>96</o:PixelsPerInch> </o:OfficeDocumentSettings> </xml> </noscript> <![endif]--> <style> table, td, div, h1, p {font-family: Arial, sans-serif;} table, td {border:2px solid #000000 !important;} </style> </head> </html> There are quite a few things in the code above, but it's the bare minimum you need to ensure your final email renders beautifully everywhere. Firstly, we have a few Underneath the Underneath that, we have a Finally, we are including With that sorted, we can commence building the rest of the structure. 2. Create the Body and Main TableFirst, we'll add an overall structure for our email, starting with a <body style="margin:0;padding:0;"> <table role="presentation" style="width:100%;border-collapse:collapse;border:0;border-spacing:0;background:#ffffff;"> <tr> <td align="center" style="padding:0;"> Hello! </td> </tr> </table> </body> You can see the margin and padding on the body tag are set to zero to avoid any unexpected space. We've also added a table with a width of 100%. This acts as a true body tag for our email, because the body tag is sometimes removed by email clients. Apply any 'body' background colour that you want to this table tag. All our tables will be set to We have set You'll notice we are using Finally, make sure you always set the padding on your table cells to zero in the inline styles, e.g.    A Note on Using CSS Padding ShorthandWhen using CSS padding on table cells, you can reliably write it three ways. Either specify one value, e.g. Padding works reliably on table cells in all email clients, but if you are having trouble with padding, there is no need to resort to spacer GIFs. In a pinch you can use spacer divs or spacer cells. Just include a non-breaking space character ( <tr><td style="line-height:10px;height:10px;mso-line-height-rule:exactly;"> </td></tr> And here is a spacer div: <div style="line-height:10px;height:10px;mso-line-height-rule:exactly;"> </div> Adding the Main TableNow let's place a table of 602 pixels wide inside the container table. 600 pixels is a safe maximum width for your emails to display comfortably within most desktop and webmail clients on most screen resolutions, and we're adding 2 pixels so we can have a 1 pixel border around the outside, which adds a pixel on either side. We'll replace our little 'Hello!' greeting with this table. <table role="presentation" style="width:602px;border-collapse:collapse;border:1px solid #cccccc;border-spacing:0;text-align:left;"> <tr> <td style="padding:0;"> Hello! </td> </tr> </table> Great! Now we have our outer table, and our main content table sitting inside, ready for some rows of content.    3. Create the HTML Email Template Structure and HeaderIn our email design we can see that the layout is divided into a few logical sections, so we'll create a row for each. Let's duplicate the single row in the last table we added so that we have three in total, by copying everything between (and including) the I've changed the 'Hello!' text to read Row 1, Row 2 and Row 3 so it should now look like this: <table role="presentation" style="width:602px;border-collapse:collapse;border:1px solid #cccccc;border-spacing:0;text-align:left;"> <tr> <td style="padding:0;"> Row 1 </td> </tr> <tr> <td style="padding:0;"> Row 2 </td> </tr> <tr> <td style="padding:0;"> Row 3 </td> </tr> </table>    Now we'll colour them according to the design by adding a <table role="presentation" style="width:602px;border-collapse:collapse;border:1px solid #cccccc;border-spacing:0;text-align:left;"> <tr> <td style="padding:0;background:#70bbd9;"> Row 1 </td> </tr> <tr> <td style="padding:0;"> Row 2 </td> </tr> <tr> <td style="padding:0;background:#ee4c50;"> Row 3 </td> </tr> </table>    Ok, next up in our email design we're going to focus on Row 1. On the cell, let's change the padding from <td align="center" style="padding:40px 0 30px 0;background:#70bbd9;"> <img src="images/h1.png" alt="" width="300" style="height:auto;display:block;" /> </td> Always specify the width of your images using the HTML width attribute rather than CSS, e.g. We have also set the image Finally, if your image contains important information that isn't mentioned in your email's text, be sure to add a description of it to the Note: Images don't always load and alt text isn't always visually displayed as a fallback, so any crucial information should always be included as live text in your email rather than being embedded in an image. And that's our HTML header done!    4. Create the Content AreaMoving on from the header, let's now concentrate on our HTML email's content area. First off, we'll add some padding to the Row 2's cell so that the table inside has some space around it, as per our design, so that it now looks like this: <tr> <td style="padding:36px 30px 42px 30px;"> Row 2 </td> </tr>    Now we'll replace the 'Row 2' text with another table to nest our main content inside. When building HTML email using tables, we need to nest them because <table role="presentation" style="width:100%;border-collapse:collapse;border:0;border-spacing:0;"> <tr> <td style="padding:0;"> Row 1 </td> </tr> <tr> <td style="padding:0;"> Row 2 </td> </tr> </table> We've set the width of this table to 100%. It's good practice to use percentage widths rather than using a pixel value wherever possible because this will help you further down the track if you want to make your email responsive, or even if you simply need to adjust the width of your email later on. Percentage widths will automatically adapt to a new container size, whereas pixel widths would all need to be individually updated.    Now we'll add our content to the top row, which is a heading, a paragraph of text, and a final paragraph with a link inside. At this stage, we aren't adding any styling at all to these elements. 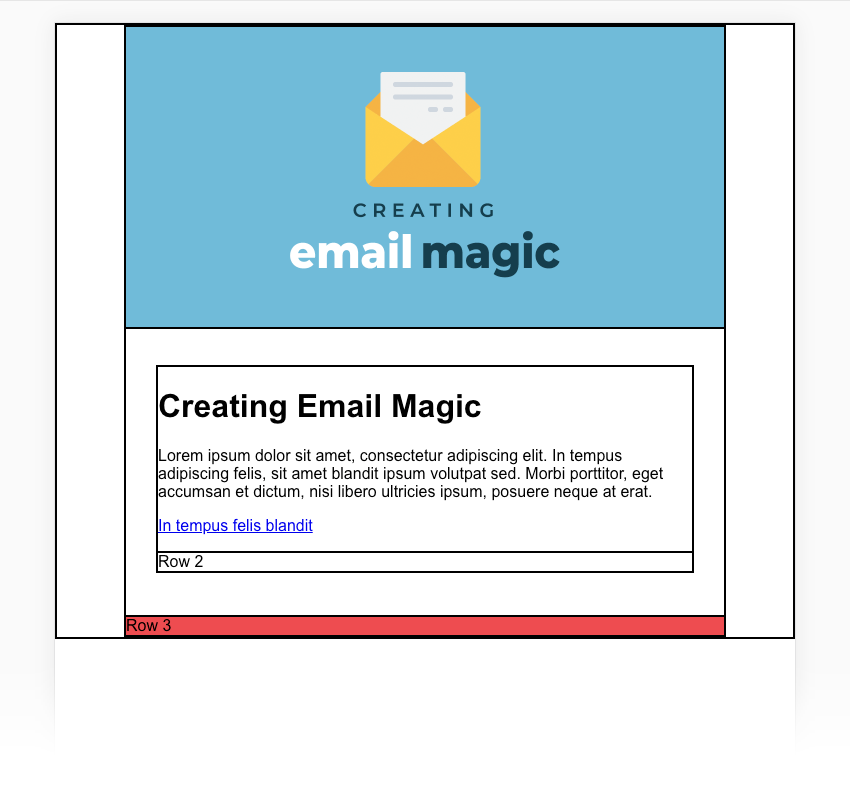   Replace the 'Row 1' text with the following: <h1>Creating Email Magic</h1> <p>Lorem ipsum dolor sit amet, consectetur adipiscing elit. In tempus adipiscing felis, sit amet blandit ipsum volutpat sed. Morbi porttitor, eget accumsan et dictum, nisi libero ultricies ipsum, posuere neque at erat.</p> <p><a href="http://www.example.com">In tempus felis blandit</a></p> Next we're going to add our two columns of content to Row 2. Because we want a gap in between these two cells, we'll create a three-column table with an empty cell between the two outer columns. There are a few ways to create this layout, but this one is the most reliable for our purposes. As much as I like to stick to percentages, when you have content that is a specific size, it can be tricky to convert it to a percentage (in this example, the columns would be 48.1% which could become confusing). For this reason, since our two images are 260px wide, we'll create columns that are also 260px wide, with a 20px margin cell in the middle. (This will total 540px, which is the 600px width of our table minus the padding of 30px on either side.) Be sure to zero your We'll also set the Replace 'Row 2' with this table: <table role="presentation" style="width:100%;border-collapse:collapse;border:0;border-spacing:0;"> <tr> <td style="width:260px;padding:0;vertical-align:top;"> Column 1 </td> <td style="width:20px;padding:0;font-size:0;line-height:0;"> </td> <td style="width:260px;padding:0;vertical-align:top;"> Column 2 </td> </tr> </table>    Now let's add our images and content to those columns. Margins are very well supported on Let's add content to Columns 1 and 2 so that the whole table now looks like this: <table role="presentation" style="width:100%;border-collapse:collapse;border:0;border-spacing:0;"> <tr> <td style="width:260px;padding:0;vertical-align:top;"> <p><img src="images/left.gif" alt="" width="260" style="height:auto;display:block;" /></p> <p>Lorem ipsum dolor sit amet, consectetur adipiscing elit. In tempus adipiscing felis, sit amet blandit ipsum volutpat sed. Morbi porttitor, eget accumsan dictum, est nisi libero ultricies ipsum, in posuere mauris neque at erat.</p> <p><a href="http://www.example.com">Blandit ipsum volutpat sed</a></p> </td> <td style="width:20px;padding:0;font-size:0;line-height:0;"> </td> <td style="width:260px;padding:0;vertical-align:top;"> <p><img src="images/right.gif" alt="" width="260" style="height:auto;display:block;" /></p> <p>Morbi porttitor, eget est accumsan dictum, nisi libero ultricies ipsum, in posuere mauris neque at erat. Lorem ipsum dolor sit amet, consectetur adipiscing elit. In tempus adipiscing felis, sit amet blandit ipsum volutpat sed.</p> <p><a href="http://www.example.com">In tempus felis blandit</a></p> </td> </tr> </table> Here we've set the width of the images using the HTML    5. Style the Email Template FooterNow we'll add our padding to the footer row. <tr> <td style="padding:30px;background:#ee4c50;"> Row 3 </td> </tr>    Inside that cell, we'll replace the 'Row 3' text with another table to get two columns, each 50% wide, with the left set to <table role="presentation" style="width:100%;border-collapse:collapse;border:0;border-spacing:0;"> <tr> <td style="padding:0;width:50%;" align="left"> Left Column </td> <td style="padding:0;width:50%;" align="right"> Right Column </td> </tr> </table>    Replace 'Left Column' with a paragraph of text: <p>® Someone, Somewhere 2021<br/><a href="http://www.example.com">Unsubscribe</a></p> We'll create another little table for our social media icons, as it's the best way to get the most precise spacing that renders properly everywhere. Replace the 'Right Column' text with the table below. You'll notice we aren't specifying a table width, and this is so that the width of the table will be determined by the cells within. They are each 38px wide (the width of our icons) plus 10px padding on the left. <table role="presentation" style="border-collapse:collapse;border:0;border-spacing:0;"> <tr> <td style="padding:0 0 0 10px;width:38px;"> <a href="http://www.twitter.com/"><img src="images/tw.png" alt="Twitter" width="38" style="height:auto;display:block;border:0;" /></a> </td> <td style="padding:0 0 0 10px;width:38px;"> <a href="http://www.facebook.com/"><img src="images/fb.png" alt="Facebook" width="38" style="height:auto;display:block;border:0;" /></a> </td> </tr> </table>    And there we have it; our HTML email template layout is complete! 6. Style the TextStyling the text within our HTML email template is a really important step. First, let's look at the top row of content with our Important Note when using Paragraph and Heading TagsWhen using paragraph and heading tags (p, h1, h2, etc.) you must specify your top and bottom margin settings, otherwise each email client will apply their own wildly different default margins to these elements. You also need to make sure your top and bottom margins are set to zero if you don't want any at all, in which case you would set your heading to With that in mind, we'll set our desired margins on all our tags, and we also want to set the text colour to be <td style="padding:0 0 36px 0;color:#153643;"> <h1 style="font-size:24px;margin:0 0 20px 0;font-family:Arial,sans-serif;">Creating Email Magic</h1> <p style="margin:0 0 12px 0;font-size:16px;line-height:24px;font-family:Arial,sans-serif;">Lorem ipsum dolor sit amet, consectetur adipiscing elit. In tempus adipiscing felis, sit amet blandit ipsum volutpat sed. Morbi porttitor, eget accumsan et dictum, nisi libero ultricies ipsum, posuere neque at erat.</p> <p style="margin:0;font-size:16px;line-height:24px;font-family:Arial,sans-serif;"><a href="http://www.example.com" style="color:#ee4c50;text-decoration:underline;">In tempus felis blandit</a></p> </td> You'll notice above that we have also set the Now, moving down to our two-column area, add the <td style="width:260px;padding:0;vertical-align:top;color:#153643;"> As above, we'll add some text styling and margins to our paragraphs and links, and set a base font size to the entire table. All together, the table now looks like this: <table role="presentation" style="width:100%;border-collapse:collapse;border:0;border-spacing:0;"> <tr> <td style="width:260px;padding:0;vertical-align:top;color:#153643;"> <p style="margin:0 0 25px 0;font-size:16px;line-height:24px;font-family:Arial,sans-serif;"><img src="images/left.gif" alt="" width="260" style="height:auto;display:block;" /></p> <p style="margin:0 0 12px 0;font-size:16px;line-height:24px;font-family:Arial,sans-serif;">Lorem ipsum dolor sit amet, consectetur adipiscing elit. In tempus adipiscing felis, sit amet blandit ipsum volutpat sed. Morbi porttitor, eget accumsan dictum, est nisi libero ultricies ipsum, in posuere mauris neque at erat.</p> <p style="margin:0;font-size:16px;line-height:24px;font-family:Arial,sans-serif;"><a href="http://www.example.com" style="color:#ee4c50;text-decoration:underline;">Blandit ipsum volutpat sed</a></p> </td> <td style="width:20px;padding:0;font-size:0;line-height:0;"> </td> <td style="width:260px;padding:0;vertical-align:top;color:#153643;"> <p style="margin:0 0 25px 0;font-size:16px;line-height:24px;font-family:Arial,sans-serif;"><img src="images/right.gif" alt="" width="260" style="height:auto;display:block;" /></p> <p style="margin:0 0 12px 0;font-size:16px;line-height:24px;font-family:Arial,sans-serif;">Morbi porttitor, eget est accumsan dictum, nisi libero ultricies ipsum, in posuere mauris neque at erat. Lorem ipsum dolor sit amet, consectetur adipiscing elit. In tempus adipiscing felis, sit amet blandit ipsum volutpat sed.</p> <p style="margin:0;font-size:16px;line-height:24px;font-family:Arial,sans-serif;"><a href="http://www.example.com" style="color:#ee4c50;text-decoration:underline;">In tempus felis blandit</a></p> </td> </tr> </table> Finally, we'll style the footer. Firstly, we'll add some font styling to the main footer table, inside our red footer cell with the 30px padding, so that it now reads: <td style="padding:30px;background:#ee4c50;"> <table role="presentation" style="width:100%;border-collapse:collapse;border:0;border-spacing:0;font-size:9px;font-family:Arial,sans-serif;"> In the left column of this table, we can update our paragraph and link to include style and colour: <p style="margin:0;font-size:14px;line-height:16px;font-family:Arial,sans-serif;color:#ffffff;"> ® Someone, Somewhere 2021<br/><a href="http://www.example.com" style="color:#ffffff;text-decoration:underline;">Unsubscribe</a> </p> And on our social media icons, we'll style each link to be white, so that if the images don't load, any alt text will be visible on the red background. Adjust each link so that they look like this: <a href="http://www.twitter.com/" style="color:#ffffff;"> and <a href="http://www.facebook.com/" style="color:#ffffff;">    And there we have it! Everything is in. 7. Run Some TestsAt this point, it's a good idea to run your HTML code through an email testing service like Litmus, or Email on Acid. Leaving the borders on all the tables and cells can be helpful to see what's happening in each email client. (Depending on how you are testing your email, you might need to remotely host your images first, and insert the full remote URLs for each image into your code. Refer to your testing service's website to learn how to test your HTML.) Here are some of my test results from Email on Acid:    Now it's time to turn off the borders and see the email design looking beautiful. In the table, td {border:2px solid #000000 !important;}    And that's it! You've Created a Simple HTML Email!Before we call it a day, if you have used any comments in your CSS in the head of your file for any reason, get rid of them. Some email clients can choke on CSS comments so it's wisest not to include them. Now is a good time to do a final test with Litmus, or Email on Acid, and then your HTML email is ready to send! Download Email TemplatesIf you need more options, then one of our responsive email templates may be just what you need. Subscribe to Envato Elements and you'll be given unlimited access to hundreds of customizable email templates, as well as stock photography, icons, graphics, and many other creative assets for your projects.
Learn More About HTML EmailTo take what you've learned to the next level! Check out our Mastering HTML Email learning guide for more tutorials on HTML email templates, email design, coding responsive email, accessibility, marketing, transactional email, email service providers (ESPs), development workflow tips, and more!
|
| A to Z of Affinity Publisher: Tips, Tricks, and Hacks Posted: 27 May 2021 12:00 AM PDT Love Affinity Publisher? Let's take a look at some tips, tricks, and hacks, from A to Z, that you can use to take your Publisher skills further. There's something for newcomers and experienced users alike.    What You Will LearnLooking for Affinity Publisher tutorials or an Affinity Publisher course? Then this collection of A to Z tips and tricks might be right up your alley. It's a collection for both beginner and advanced users, as we'll look at some basics and some tricks you might not have known. We'll look at things like:
You can also watch as we go through this collection of A to Z tips in the tutorial video over on our Envato Tuts+ YouTube channel: Download Affinity Publisher Content on Envato ElementsLooking for content to use in Affinity Publisher? Or maybe you're curious about how to open InDesign files in Affinity Publisher? It's super simple (we'll walk through the details in this tutorial). However, keep an eye out for IDML files: they're Affinity Publisher friendly. This means, if you're looking for Affinity Publisher templates, there are a lot of potential options out there for you. Interested? Well, if you'd like access to thousands of Affinity Publisher templates, give Envato Elements a look. One low price gets you unlimited access to the entire library. It's an awesome deal.    Now, let's dig into our collection of A to Z tips and tricks you can use in Affinity Publisher. A is for ArrowAffinity Publisher has a variety of easy-to-use shape tools. Click and hold on the Shape Tool to take a look at all the shape tools Publisher has to offer. There are basics like Rectangle, Ellipse, and Triangle, but you also get some more unusual choices like Stars, Cogs, Arrows, and more. With your chosen tool selected, simply click and drag to draw your custom shape. Change it up in the Options, at the top of the software. For example, in this example arrow, it begins with a hard edge on the left and an arrow on the right. You can choose a variety of options for either side.    B is for BookmarksBookmarks in Affinity Publisher are an awesome way to add easy browsing to your PDF documents. They're super easy to add too. Just start with the Anchors panel. You can open it up by going to View > Studio > Anchors. Adding a new anchor is as simple as highlighting some key text on your page and then clicking on the page icon, in the Anchors panel. Publisher gives you the option to add your anchor as a PDF bookmark.    C is for Character PanelEasily change up the text in your document using the Character panel. It's the perfect panel for changing up your font, weight, size, and more. To open up the Character panel, go to View > Studio > Character. To begin, select your text. You can either use the Move Tool to select the entire text frame or use the Text Tool to select specific text. Then, choose your desired values in the Character panel.    D is for DocumentsEver wanted to know how to open InDesign files in Affinity Publisher? Thankfully, it's super simple. Affinity Publisher can import InDesign IDML files, which are InDesign Markup Language documents. IDML files are often used for backwards compatibility within InDesign, but they also work in Affinity Publisher. It's as simple as going to File > Open and choosing your IDML file. This is awesome because it means a wide variety of InDesign templates work as Affinity Publisher templates too.    E is for EmbeddingEmbedding, linking... what's the difference? When you link a file in Publisher, you're linking to a file on your computer. So, for example, a linked image is imported into your Publisher layout, but it's still dependent on that location on your computer. You'll need to keep your paths consistent to avoid broken links. When you embed a file in Publisher, the file's location on your computer doesn't matter anymore. That's because a copy of the file is embedded within your Publisher document. This might sound pretty handy, but keep in mind that this will affect your document size. You can choose which you prefer for your document by going to your Document Setup. You can find it by going to File > Document Setup. Then, click on the Image Placement Policy dropdown to choose either option.    F is for FramesFrames are an essential part of laying out content in Affinity Publisher. Think of them like containers that can hold content, like images. We can use the Picture Frame Rectangle Tool to create a simple frame. Click and drag to draw a rectangular shape, as shown below. Consider it a placeholder. For example, we could now import an image into this rectangle.    G is for GlowDid you know that Affinity Publisher has a collection of Layer Effects? No need to turn to other software; we can do it all right here, within Publisher. Let's try out an Outer Glow layer effect on a shape, drawn here in Publisher. We can either click the FX icon at the bottom of the Layers panel or go to Layer > Layer Effects. Both will open up your Layer Effects for you. Choose the effect you'd like to try, on the left-hand side of the panel. Let's try Outer Glow.
The best way to learn is to try it out. Try this and the other Layer Effects listed here too. You can always toggle them on or off by clicking the check box next to each effect.    H is for History PanelThe History panel is an awesome way to take a step back—think about it like undo, but a lot more powerful. To open up your History panel, go to View > Studio > History. Take a look at the example, below. In my History panel, I see a list of all the steps I've taken so far in my design document. I can then click on any of the previous steps here to jump back to where I was at that point in my design. Handy, right?    I is for Image PlacePlacing images into your Affinity Publisher design is simple and easy. Let's walk through how to do it with this Affinity Publisher template. With the Move Tool active, select your image placeholder. Then, go to File > Place. Select the image that you'd like to place on your computer, and then click OK. Publisher will then place the image into your placeholder for you. We can easily resize this image within the frame using the slider or arrows, with the frame selected.    J is for JustifyYou can do a lot of things with the Paragraph panel in Affinity Publisher: drop caps, alignment, bullets, and much more. It's all conveniently located for us here in this space. Let's test this out with some simple text alignment, like justifying a paragraph. Begin by selecting your text. You can select the entire text frame with the Move Tool. Then, turn to your Paragraph panel. At the top of the panel, there are various icons, each for different alignments. Try them out! We can justify left, center, right, and more. You can also use the Paragraph panel for things like Affinity Publisher drop caps, hyphenation, and more. Just pan down to view the other options here. Click on the arrow to the left of each section to expand and experiment with them.    K is for KerningKerning is a typographic term, and it refers to the spacing between letters. So, for example, if there's a little too much space between letters, you'll need to adjust the kerning. This is different from Tracking, which would be the letter spacing overall. We can turn to our Character panel again to adjust the tracking (you can find it via View > Studio > Character). Expand the Positioning and Transform section within the Character panel. The first option on the left can be used to adjust the Kerning. First, select the Text Tool. Then, click to place your cursor between the letters you would like to kern. Then, adjust the Kerning value in the Character panel.    L is for LayersLayers are an easy and convenient way to organize your content. Open up your Layers panel in Affinity Publisher by going to View > Studio > Layers. Create a new layer by clicking on the paper icon. Delete a layer by clicking on the trash can. In the example below, notice how the text is all on its own layer group. You can expand these groups by clicking on the arrow beside each layer group. You can also toggle layer visibility on and off by clicking on the check mark on the right-hand side of each layer.    M is for Master PagesMaster Pages are an awesome way to easily employ repeating elements in your layout designs. This Affinity Publisher template is a great example; it's a magazine design, and we'd likely want to see repeating headers or footers on some of our spreads. Master Pages make it easy to add and edit that content on multiple pages, without necessarily recreating it every time. To check out your Master Pages, turn to the Pages panel. You can open it by going to View > Studio > Pages. The Master Pages are located at the top of the Pages panel. Click on the triangle to expand and contract the Master Pages section, to either hide or make them visible. Double-click on any Master Page to begin to edit it. Then, all you need to do is click and drag any Master Page to an active spread to apply it.    N is for NavigatorThe Navigator is an easy and convenient way to view and preview your content. To open it up, go to View > Studio > Navigator. Here's a preview of what the Navigator panel looks like. It's like a zoomed-out, thumbnail-like preview of our work. You can resize this panel by clicking and dragging at the perimeter, when your cursor looks like a set of arrows. To change your view, click and drag on the image preview. It will change what part of your active page is visible in your workspace. You can also easily change the zoom using the slider in the Navigation panel.    O is for OpenTypeOpenType is a font format, and Publisher supports many OpenType features, like stylistic alternates. Let's take a look at how to use this feature in Affinity Publisher. First, we'll need to open up the Typography panel. Go to Text > Show Typography to open it up. In the below example, I've used the Smoothline Script font, which has a number of alternates we can use. All I need to do is highlight one of the letters using the Text Tool. Then, I can turn to the Typography panel and choose an alternate from the list.    P is for PagesPages are an essential part of working in Affinity Publisher, especially if you're working with multipage or even double-sided documents. One of the best ways to view, manage, and create pages is with the Pages panel. You can open it up by going to View > Studio > Pages. Check out what the pages look like in this Affinity Publisher template. Using the Pages panel, we can scroll through all of our pages. Double-click to jump to a page. You can also click and drag pages to easily rearrange them. Click on the single page icon at the top of the Pages panel to add a new page.    Q is for QuickIt's super easy and quick to set up your spreads, even if you've already created your document. With your Move Tool selected, take a look at the upper part of the software. You'll notice Document Setup, Spread Setup, and Preferences. These are three easy access icons with tons of features. Use them to quickly customize your work and your workspace. Let's look at Spread Setup. Check out how easy it is to jump right in and adjust your margins, for example. Click on the Margins tab, and then we can change up the margins themselves, toggle them on or off, and customize the color too.    R is for RulersRulers are a useful way to align your content. Make your rulers visible in your workspace by going to View > Show Rulers. An example of visible rulers is shown below. You can add Guides to your composition by clicking, holding, and dragging from your Rulers. Release to place a Guide on your layout. This can be handy for creating custom columns, noting folds, and a host of other visual cues.    S is for Stay CalmI think we've all been in a situation before where we're working on a project and then... uh oh, there was a technical problem. However, there's no need to panic. Affinity Publisher autosaves your work for you, thankfully, so you'll have a safety net there. We can customize the frequency or File Recovery Interval, or how often Affinity Publishers saves our work, in our Preferences. With your Move Tool active, click on Preferences in the upper portion of the software, as shown below. Then, in the Preferences panel, click on the menu icon, and then select Performance. Here we get a whole host of Preference options, including quality and usage limits. Adjust those to best suit your needs. We can also find the File Recovery Interval here, and this is how often Publisher will autosave a backup of your work.    T is for ToolbarDid you know that you can customize the Toolbar in Affinity Publisher? Just go to View > Customize Tools to start customizing your Toolbar. Simply click and drag to rearrange tools in your Toolbar. You can also add tools that are hidden or nested under other tools, so they're more easily visible or accessible. Just click and drag the tool to the Toolbar. You can hide tools by clicking and dragging them away from the Toolbar. Easy, right? You can even change the number of columns in your Toolbar too. Mix, match, and customize this space to complement your workflow.    U is for UIAffinity Publisher has so many options when it comes to customizing the UI. Return to your Preferences. Remember, you can easily access them with the Move Tool selected, and then click on the Preferences button in the upper portion of the software. Select the menu icon, and then choose User Interface. A great option here is the ability to change the UI from Dark mode to Light mode. You can also change the gray level of your workspace's background. It's also really handy to be able to scale up the Font UI size. Give these options a try and customize your UI to best suit your preferences.    V is for VibranceYou can adjust your images right inside Affinity Publisher—no need to jump to different software to make these adjustments. For example, let's take a look at an image imported into this Affinity Publisher template. Go to Layer > New Adjustment > Vibrance to adjust the image's vibrance levels. We can drag the sliders here to adjust the vibrance and saturation. If you look at your Layers panel, you'll see the Vibrance Adjustment listed there now too. Double-click on this adjustment layer to open these options back up any time. Try this out with other adjustments too!    W is for WorkspaceYou can really make your workspace your own in Affinity Publisher. We've taken a look at a number of ways to customize the Toolbar and the UI, but you can also completely rearrange the workspace (or Studio) itself. If you want to go back to the default workspace, go to View > Studio > Reset Studio. This places all of the default panels back, as shown below. Note, you can also hide all of these panels by going to View > Studio > Hide Studio.    But you can also change up and remix the way your workspace is arranged. Most panels, like your Pages, Colors, and more, can be dragged, docked, and undocked. Position them wherever you prefer by clicking and dragging. Close panels by clicking on the X at the top left of each panel. A majority of panels are located within View > Studio, so experiment with which ones you prefer to have visible.    X is for ExportExporting is easy when you're working in Affinity Publisher. Make sure to save your work by going to File > Save, or File > Save As (if you'd prefer to save a copy, rather than overwrite your work). Exporting is different, in that you're exporting as a file type other than an AFPUB document (an Affinity Publisher Document). To export your work, go to File > Export. Then, we're presented with a variety of export options, perfect for both web and print. Use these options to export an Affinity Publisher PDF, or export to PNG, JPG, PSD, and more.    Y is for YellowDifferent projects may call for a different color space. In this case, return to your Document Setup. With your Move Tool selected, we can click on Document Setup towards the top of the software. Then, click on the Color tab, in the Document Setup panel. The Color Format dropdown will allow you to switch between modes such as CMYK and RBG. You can also change up your Color Profile, if your project has specific requirements. Need a transparent background? You can toggle Transparent Background on or off in this space too.    Z is for ZoomYou can zoom in and pan on your work by using the Zoom and View tools. The Zoom tool looks like a magnifying glass, while the View tool looks like a hand. Notice that these tools have been moved to the top of the Toolbar, in the example below. Remember, you can fully customize and rearrange your tools! You can also adjust your Zoom and Pan using the slider at the top of the software, with the Zoom or Pan tool selected, as shown below. These are all easy and convenient ways to zoom in and isolate parts of your composition.    Learn More About How to Use Affinity PublisherLooking for an Affinity Publisher course or Affinity Publisher tutorials? Learn how to use Affinity Publisher right here on Envato Tuts+. Check out these free Affinity Publisher tutorials today. What will you create? Happy designing!
|
| Change the Featured Image Size in WordPress Posted: 26 May 2021 08:19 PM PDT A featured image is one of the most important images that you can add to your blog posts. What makes a featured image so important is the way it is used in WordPress. The featured image along with the post title is the first thing that people see when they happen to find the links of your website shared on social media. This means that your featured image influences whether people will click through to your post from social media. These images can also serve another important function depending on the theme you have installed on your website. They can be shown in all the places on your website where you link to an article. For example, let's say you have a sidebar that shows your top five most read articles. You will be able to show your post titles as well as corresponding featured images in that sidebar.    This can make the website more visually appealing and probably increase the click-through rate for those articles. Some themes also show featured images in the body of the article, mostly directly below the post title. The variant of featured image shown here will usually have the largest size of them all. Why You Should Change Featured Image Size in WordPress?When you upload an image to the media library, WordPress automatically generates thumbnails for it. Currently, WordPress generates images in four different sizes by default. These properly named sizes are : Thumbnail (150px), Medium (300px), Medium Large (768px) and Large (1024px). Two more variants with 1536px and 2048px width were added in version 5.3. They are not accessible through the WordPress admin dashboard by default. Some themes can also define a specific size for featured images. For example, the WordPress 2021 theme creates a variant that is 1568px wide to display at the top of post title. WordPress will generate all these variants for any featured image that you upload on your website. Depending on the theme you are using, some of these generated images might be too big. For example, the featured image in my post was only displaying at a width of 1250px. However, WordPress still loaded the 1568px wide image when I visited the post.    A larger image means bigger file size and that's a waste of resources for both you and your visitors. There is no need to generate featured images that are 1568px wide when you only display them at a maximum width of 1250px. Changing the featured image size will save storage space and result in faster loading pages for your visitors. A win-win situation! Change the Featured Image Size in WordPressIf you don't use any plugins, WordPress will only show you three different image sizes under Settings > Media. These are Thumbnail, Medium, and Large. If you would only like to change these three values, you can do so without installing extra plugins.    Changing the sizes for other image variants will require you to either make changes to the theme file or use a plugin. We will show you how to do that with a plugin called Simple Image Sizes here. Once you have installed and activated the plugin, you will see that the Settings > Media page looks like the image below.    You can now simply specify your own dimensions for different image variants. Set both width and height to zero in order to prevent WordPress from generating any images of that size. For example, I have set the width and height for the 1536px and 2048px variants to 0.    You can click on the Save Changes button after specifying your own sizes. Any future uploads to the media library will generate variants based on the size you have set. One last thing that you should do now is regenerate the modified variants for old images. Simply click on Regenerate Thumbnails and the plugin will do it for you.    Final ThoughtsIn this tutorial, we briefly discussed a few important aspects of featured images in WordPress. I hope this helped you understand the purpose of featured images and how you can change featured image size in WordPress. One more thing that I would like to mention is that you should not put in some arbitrary values for image sizes. Find out what are the most common sizes at which images are shown on your website and then changes these settings accordingly. |
| Change the Logo on Your WordPress Site Posted: 26 May 2021 08:09 PM PDT Logos are an integral part of your brand's identity. They help identify your business everywhere both online and offline. Therefore, it is important and makes sense that you use your brand logo on your website. In this article, you will learn how to easily update the logo on your WordPress website. I'll start by discussing the things that you should keep in mind when creating a logo for your brand. Things to Keep in Mind When Creating a LogoSince you are reading this article, you probably already have a logo that you want to use on your website. However, you should consider using these two tips if you have recently created your website and are still trying to figure out what your logo should look like.
You don't have to absolutely follow these rules. Just use a logo that works best for you. However, keeping these tips in mind could help you create a better logo. Changing the Logo on WordPressDifferent theme developers will have their own navigational links that you will have to click through in order to get to the section where you can change your WordPress logo. However, they will all be located somewhere under Appearance > Customize in the Admin dashboard.    After that, you can click on Site Identity in most free themes to get the the following screen. Just click on Select Logo and pick your logo from the media library.    Developers of some premium themes might have more sophisticated customizer settings to give you better control over more aspects of the website's appearance. This also means that the option to change the site logo will be somewhere else (but still under Appearance > Customize) in the dashboard. Here is an example from the theme Eduma on ThemeForest.    The Logo option in this case was available under Appearance > Customize > General > Logo. Furthermore, clicking on Logo takes us to a new menu with more logo related options.    This particular theme gives us the option to upload two different logo variants. A regular logo and a sticky logo. The sticky logo appears after someone has scrolled a bit on the website. Just like Eduma, many other premium themes will have their own implementation of the customizer. You might need to do some digging to find out where the exact options are but they are generally easy to find. Unable to Find the Logo Change OptionIt is possible that you tried different menus and still couldn't find the option to change logo on your WordPress website. In such cases, there is a strong possibility that the theme developers did not add support for a custom logo when they created the theme. Basically, a theme requires that you add the following line somewhere in the functions.php file to add support for a custom logo. add_theme_support( 'custom-logo' ); You won't see any option to change a website's logo if the above line is missing from the theme file. If that happens, just ask the theme developers to add support for a custom logo. ConclusionsI hope that this post helped you figure out how to change the logo on your own WordPress website. Like I mentioned earlier, not all theme developers place these options in exactly the same place. If you still cannot find these options, just contact the theme developers and they might be able to help. The premium themes from ThemeForest come with free support for six months. Take a look at over 11,000 themes listed on ThemeForest to choose the one that best meets your needs. If you need help picking a theme, check out our curated lists of the best themes on ThemeForest! |
| You are subscribed to email updates from Envato Tuts+ Tutorials. To stop receiving these emails, you may unsubscribe now. | Email delivery powered by Google |
| Google, 1600 Amphitheatre Parkway, Mountain View, CA 94043, United States | |











































.jpg)
.jpg)































































0 Comments